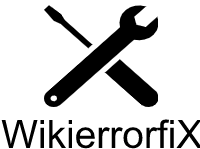The Ultimate Guide to Computer Optimization: Troubleshooting Steps for Optimal Performance
Are you tired of your sluggish computer? Do you wish your system could run faster and smoother? Look no further! In this ultimate guide to computer optimization, we will walk you through simple and effective solutions to boost the speed and efficiency of your beloved machine. Whether you’re a tech newbie or just looking for easy steps to optimize your computer, we’ve got you covered.
Understand the Power of Computer Optimization
In order to maximize the performance of your computer, you must understand the power of computer optimization. It leads to faster speeds, smoother performance, enhanced efficiency, increased stability, extended hardware lifespan, and improved security. Embrace the transformative impact of computer optimization for a seamless and efficient computing experience. Don’t underestimate its impact!
Essential Steps for Windows Computer Optimization
1. Clearing out clutter: Removing unnecessary files and programs:-
To clear out clutter and remove unnecessary files and programs on Windows, follow these troubleshooting steps:
a) Use Disk Cleanup: Open the Start menu, search for “Disk Cleanup,” and select the utility. Choose the drive you want to clean and check the file categories you wish to remove, such as temporary files and Recycle Bin contents. To start the cleanup procedure, click “OK”.
b) Uninstall Unused Programs: Open the Control Panel from the Start menu, go to “Programs,” and select “Uninstall a program.” Review the list of installed programs, right-click on any unused or unnecessary ones, and choose “Uninstall” to remove them from your system.
c) Clean Up Downloads Folder: Open File Explorer and navigate to your Downloads folder. Sort files by date or type and delete any files you no longer need or recognize. Be cautious not to delete any important files.
d) Remove Temporary Internet Files: Open your preferred web browser and access its settings or options. Look for the option to clear browsing data or cache. Select the appropriate time range and check the box for temporary files or cache. Click “Clear” to remove them.
e) Clear Recycle Bin: Double-click the Recycle Bin icon on your desktop. From the toolbar, click “Empty Recycle Bin” to permanently delete all items in the bin. Confirm the action when prompted.
Remember to exercise caution when deleting files or uninstalling programs. Ensure you’re removing only unnecessary items to avoid unintended consequences.
2. Organizing your files for faster access and improved performance:-
To organize your files for faster access and improved performance on Windows, follow these steps:
a) Create Folders: Create separate folders for different types of files (e.g., Documents, Pictures, Videos) to keep them organized and easily accessible.
b) Sort and Rename Files: Use file explorer to sort files by name, date, or type. Rename files with meaningful names to quickly identify their contents.
c) Delete Unnecessary Files: Identify and delete files you no longer need, such as duplicate files, old documents, or temporary files. Be cautious not to delete important system files.
d) Use File Compression: Compress large files or folders into a single ZIP file to save disk space and improve performance. Right-click on the file or folder, select “Send to,” and choose “Compressed (zipped) folder.”
e) Move Files to External Storage: Move less frequently accessed files, such as old photos or videos, to an external hard drive or cloud storage to free up space on your computer’s internal storage.
f) Defragment Hard Drive: Use the built-in Disk Defragmenter tool to defragment your hard drive. This reorganizes data for faster access and improved performance. Open the Start menu, search for “Defragment and Optimize Drives,” select your drive, and click “Optimize.”
By organizing your files and optimizing their storage, you can enhance access speed and overall system performance. Regularly maintain and declutter your files to ensure optimal efficiency.
3. Optimizing your startup: Managing which programs launch at boot:-
To optimize your startup and manage which programs launch at boot on Windows, follow these troubleshooting steps:
a) Open Task Manager: Right-click on the taskbar and select “Task Manager” from the menu. Alternatively, press Ctrl+Shift+Esc to directly open Task Manager.
b) Navigate to the Startup Tab: In the Task Manager window, click on the “Startup” tab. This tab displays a list of programs that launch automatically when you start your computer.
c) Disable Unnecessary Startup Programs: Review the list of startup programs and identify the ones you don’t need to launch at boot. Right-click on the program and select “Disable” to prevent it from starting up automatically.
d) Research Unknown Programs: If you’re unsure about a particular startup program, right-click on it and select “Search online.” This will help you gather more information about the program and decide whether to disable it.
e) Enable or Disable Programs: You can also enable programs that you want to launch at startup by right-clicking on them and selecting “Enable.” Be cautious not to disable any essential system programs or drivers.
f) Use Third-Party Tools: If you prefer a more user-friendly approach, you can use third-party software like RealPC Utilities, which provides a Startup Manager feature. These tools offer additional options for managing startup programs.
You can speed up system performance and cut down on the time it takes for your computer to boot up by optimizing your startup programs. Ensure that only necessary programs launch at startup to streamline the boot process and avoid unnecessary resource consumption.
4. Maximizing your computer’s memory for smoother multitasking:-
To maximize your computer’s memory for smoother multitasking on Windows, follow these troubleshooting steps:
a) Close Unnecessary Programs: Close any programs or processes running in the background that you’re not actively using. This frees up memory for the tasks you’re currently working on.
b) Check for Memory-Intensive Programs: Identify programs that consume a significant amount of memory. Consider closing or minimizing them while multitasking to free up memory for other applications.
c) Adjust Virtual Memory Settings: Open the Control Panel, go to “System and Security,” and select “System.” Under the “Advanced system settings” tab, click on “Settings” under the “Performance” section. In the new window, go to the “Advanced” tab and click on “Change” under the “Virtual memory” section. Adjust the virtual memory size to allocate more space for multitasking.
d) Upgrade RAM: If your computer has insufficient memory for your multitasking needs, consider upgrading your RAM. Consult your computer’s documentation or a professional to determine the compatible RAM upgrade options.
e) Run Memory Diagnostic Tool: Windows has a built-in Memory Diagnostic Tool that can help identify memory-related issues. Open the Start menu, search for “Windows Memory Diagnostic,” and follow the on-screen instructions to run the tool.
By implementing these troubleshooting steps, you can maximize your computer’s memory resources, allowing for smoother multitasking and improved overall performance.
Advanced Techniques for Optimal Performance
Registry cleaning and error fixing can elevate your computer optimization to new heights. By scanning and repairing your system’s registry, you can eliminate invalid entries, resolve errors, and improve overall performance. Experience enhanced speed, stability, and efficiency as you take your optimization journey to the next level with these powerful techniques. You can use any of the best pc optimization tools to perform these tasks.
Best Computer Optimization Software
Experience the power of the RealPC Utilities Tool! Say goodbye to sluggish performance and hello to lightning-fast speed. RealPC Utilities software maximizes the performance of your computer’s resources, ensuring seamless multitasking and effortless task completion. With just a few clicks, optimize your PC’s performance without the need for technical expertise. Say goodbye to crashes and freezes as the tool intelligently scans and repairs system issues. Upgrade your computing experience today with the RealPC Utilities Tool and unlock the full potential of your PC!
Maintenance Tips for Long-Term Optimization
Ensure ongoing computer optimization by scheduling regular maintenance tasks. Learn how to automate processes like disk cleanup, virus scans, and software updates to keep your system running smoothly and at its best.
Also, Troubleshoot common computer issues and optimize your system for long-term performance. Learn effective solutions for problems like slow startup, freezing, and error messages. Explore the Best Computer Optimization tool to clean up clutter, optimize storage, and enhance security, ensuring your computer operates smoothly and maintains its longevity for years to come.
Conclusion:
By following this comprehensive guide, you’ll be equipped with the knowledge and tools to optimize your computer, boost its speed, and enhance its overall efficiency. Say goodbye to frustrating lag times and hello to a smoother and faster computing experience. Get started on your computer optimization journey today!
Remember, computer optimization doesn’t have to be complicated. With the right steps and software, you can make a significant difference in your computer’s performance. Gain access to your computer’s full potential and enjoy a speedier, more effective computing experience without putting too much effort. Happy optimizing!