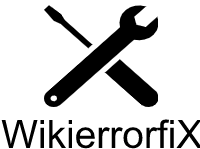How to Fix a Computer That Won’t Start: Troubleshooting Steps and Solutions
Welcome to our comprehensive guide on troubleshooting and fixing computers that won’t start. Dealing with a computer that refuses to turn on or displays the frustrating error messages like “Your PC did not start correctly” can be a daunting experience. However, with the right approach and some simple troubleshooting steps, you can often diagnose and resolve the issue without the need for professional help. In this blog post, we will walk you through the process of troubleshooting and fixing common problems that prevent your PC from turning on. Let’s dive in!
Check Power Supply and Connections:
The first step in resolving any computer startup issue is to ensure that power is reaching your system. Follow these steps:
1. Verify that your power cable is securely connected to both your computer and the power outlet.
2. If you are using a power strip or surge protector, make sure it is turned on and functioning properly.
3. Try plugging your computer directly into a different power outlet to rule out any issues with the current outlet.
4. Check for any visible signs of damage or frayed cables. If you find any, replace the power cable or consult a professional.
Perform a Hard Reset:
Sometimes, your computer might not start due to a temporary hardware glitch. Performing a hard reset can help in such situations:
1. Shut down your computer and disconnect all peripheral devices (such as printers, external hard drives, and USB devices).
2. Unplug the power cable from your computer.
3. Press and hold the power button on your computer for about 15 seconds.
4. Reconnect the power cable and try turning on your computer.
Disconnect External Devices:
Sometimes, external devices can interfere with the startup process. Disconnect all non-essential devices and peripherals, such as printers, scanners, and external drives. Try starting your computer with only the essential components connected.
Troubleshoot Hardware Components:
If your computer is still not starting, it’s time to check individual hardware components:
1. Open the computer case and ensure that all internal components, such as RAM, graphics card, and cables, are properly seated and connected.
2. Carefully remove and reinsert the RAM modules, ensuring they are securely in place.
3. Check the graphics card and other expansion cards to ensure they are firmly seated.
4. Disconnect any unnecessary peripherals and try starting your computer again.
For laptop users, this step may not be possible; in such cases, consider visiting a professional technician.
Test the Power Supply:
A faulty power supply can prevent your computer from starting. Here’s how you can test it:
1. Ensure your computer is unplugged and the power switch on the back is turned off.
2. Disconnect the power cables from all internal components.
3. Locate the 24-pin power connector on your motherboard and disconnect it.
4. Connect the green wire from the 24-pin connector to any black wire using a paper clip (creating a bridge).
5. Plug in your power supply, turn it on, and check if the fan starts spinning. If it does, your power supply is likely functioning properly.
Reset BIOS Settings:
Incorrect BIOS settings can cause your computer to fail to start. Resetting the BIOS to default can often resolve the issue:
1. Restart your computer and repeatedly press the BIOS setup key (usually Del, F2, or Esc) during startup to access the BIOS menu.
2. Look for the option to “Reset to Default,” “Load Optimal Defaults,” or similar. Use the arrow keys to navigate and follow the on-screen instructions to reset the BIOS.
3. Save and exit the BIOS settings.
Check for Overheating:
Overheating can cause a computer to shut down or fail to start. Make sure your computer’s cooling system is functioning properly:
1. Check if the fans inside your computer are running smoothly. Clean out any dust or debris that may be obstructing airflow.
2. Ensure that the heat sink and CPU are properly seated and that thermal paste is applied correctly.
3. Consider using temperature monitoring software to check for any overheating issues.
Advanced Options for Windows Users:
If you are using Windows and encounter the “Your PC did not start correctly” error, try these advanced troubleshooting steps:
1. Restart your computer and press F8 repeatedly before the Windows logo appears to access the Advanced Boot Options menu.
2. Select “Repair Your Computer” and follow the on-screen instructions to access the Recovery Environment.
3. From the Recovery Environment, you can try various options like System Restore, Startup Repair, or using the Command Prompt to fix issues with the Windows boot process.
For Windows users, you can try using the “System Restore” feature to revert your computer to a previous working state. Alternatively, utilize the “Startup Repair” tool to automatically diagnose and fix startup issues.
Boot into Safe Mode:
If your computer is stuck in a boot loop or showing a “Your PC did not start correctly” error, try booting into Safe Mode.
a. Restart your computer.
b. As the computer starts up, repeatedly press the “F8” key (or “Shift + F8” for Windows 8/10) until the Advanced Boot Options menu appears.
c. Select “Safe Mode” from the list and press Enter.
d. Once in Safe Mode, you can troubleshoot and fix potential software-related issues.
Check for Disk Errors:
Disk errors can also prevent your computer from starting. Run a disk check utility to identify and fix any file system or disk-related problems.
1. Use Error Checking Tool:
Windows provides an Error Checking tool that can help identify and fix disk errors. Here’s how to use it:
a. Open File Explorer by pressing the Windows key + E.
b. Right-click on the drive you want to check and select “Properties” from the context menu.
c. In the Properties window, go to the “Tools” tab and click on the “Check” button in the Error Checking section.
d. If prompted, select “Scan drive” to start the error-checking process. Windows will attempt to fix any errors it finds.
2. Perform a System File Check:
Corrupted system files can also cause disk errors. You can use the System File Checker (SFC) utility to scan and restore system files. Here’s how:
a. Open the Command Prompt as an administrator.
b. Type “sfc /scannow” and press Enter.
c. The utility will scan your system files and attempt to repair any issues it finds. This process may take some time.
Scan for Malware:
Malware infections can wreak havoc on your system, leading to boot problems. Use a reputable antivirus or anti-malware program to scan and remove any malicious software.
Update or Rollback Drivers:
Outdated or corrupt drivers can cause startup issues. Ensure that all your hardware drivers are up to date. If you recently updated a driver, try rolling back to the previous version to see if that resolves the problem.
Seek Professional Help:
If none of the above steps work, it’s time to seek help from a professional technician or your computer manufacturer’s support team. They can perform more in-depth diagnostics and repairs to fix the underlying issue.
Conclusion:
Experiencing a computer that won’t start can be frustrating, but with these troubleshooting steps, you can tackle the problem head-on. From checking power connections to performing system restores, we’ve covered a range of solutions to help you get your PC up and running again. Remember to approach each step carefully and seek professional assistance if needed. With a little patience and persistence, you’ll soon overcome the startup hurdles and have your computer back in working order.
Remember to stay calm and follow the step-by-step instructions to troubleshoot the issue effectively.