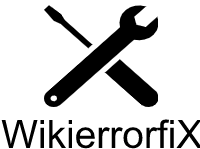How to Fix Slow Internet on PC: Guide to Troubleshoot and Increase Speed Internet
In today’s digital age, a slow internet connection can be frustrating and hinder productivity. Whether you’re experiencing slow browsing speeds, buffering while streaming, or frequent disconnections, this comprehensive guide will equip you with the knowledge and troubleshooting steps necessary to fix slow internet on your PC. From basic checks to advanced optimization techniques, we’ve got you covered.
Section 1: Basic Checks
1.1 Restarting Your PC and Router:
When faced with slow internet speeds, start by rebooting both your PC and router. Power cycling can resolve temporary glitches and restore the connection speed. To do this, follow these steps:
a) Shut down your PC properly.
b) Unplug the power cords from both the PC and the router.
c) Wait for about 30 seconds.
d) Plug the router back in and wait for all the lights to stabilize.
e) Turn on your PC and check if the internet speed has improved.
1.2 Verifying Physical Connections:
Ensure that all physical connections between your PC and router are secure. Follow these steps:
a) Check the Ethernet cable connecting your PC to the router. Ensure it is not damaged or loosely connected.
b) If you are using Wi-Fi, verify that your PC is within range of the router. Walls and other obstacles can weaken the signal.
c) If your Wi-Fi signal is weak, consider moving your PC closer to the router or using a Wi-Fi range extender.
1.3 Checking for Network Congestion:
Sometimes, a slow internet connection can be due to network congestion. To check if this is the case:
a) Determine if multiple devices connected to the network are experiencing slow speeds. If so, it could be a network-wide issue.
b) Check if other people in your area are experiencing similar problems. This could indicate a problem with your ISP.
Section 2: Diagnosing Software Issues
2.1 Running a Speed Test:
Before proceeding with troubleshooting, it’s essential to determine your current internet speed. Use online speed testing tools like Ookla Speedtest or Fast.com to measure your download and upload speeds. Compare the results with the speeds provided by your ISP. If the measured speeds are significantly lower, proceed with the following steps.
2.2 Checking for Background Processes and Bandwidth Hogs:
Several programs and processes running in the background can consume your internet bandwidth and slow down your connection. To identify and address these issues:
a) Press Ctrl+Shift+Esc to open the Task Manager.
b) Sort the processes by network usage to identify any programs consuming excessive bandwidth.
c) Consider closing or disabling any non-essential applications.
d) If the issue persists, scan your system for malware using reputable antivirus software.
2.3 Updating Network Drivers:
Outdated or faulty network drivers can significantly impact your internet speed. To update them:
a) Identify the network card manufacturer and model.
b) Visit the manufacturer’s website and download the latest drivers for your network card.
c) Install the updated drivers and restart your PC.
2.4 Clearing DNS Cache:
Your computer’s DNS cache stores website addresses to facilitate faster access. However, an outdated or corrupted cache can lead to slow internet speeds. To clear the DNS cache:
a) Press Win+R to open the Run dialog box.
b) Type “cmd” and press Enter to open the Command Prompt.
c) In the Command Prompt window, type “ipconfig /flushdns” and press Enter.
d) Once the process completes, restart your PC.
2.5 Disabling Proxy Servers:
Proxy servers can sometimes slow down internet speeds. To disable proxy settings:
a) Press Win+R to open the Run dialog box.
b) Type “inetcpl.cpl” and press Enter to open the Internet Properties window.
c) Navigate to the Connections tab and click on “LAN settings.”
d) Uncheck the box that says “Use a proxy server for your LAN.”
e) Click OK to save the changes.
Section 3: Optimizing PC Settings
3.1 Adjusting Power Management Settings:
Power management settings can affect your network adapter’s performance. To optimize power settings:
a) Press Win+R to open the Run dialog box.
b) Type “devmgmt.msc” and press Enter to open the Device Manager.
c) Expand the Network Adapters category.
d) Right-click on your network adapter and select Properties.
e) In the Power Management tab, uncheck the box that says “Allow the computer to turn off this device to save power.”
f) Click OK to save the changes.
3.2 Disabling Auto-Start Applications:
Some applications may start automatically when your PC boots, consuming valuable system resources and internet bandwidth. To disable auto-start applications:
a) Press Ctrl+Shift+Esc to open the Task Manager.
b) Navigate to the Startup tab.
c) Right-click on any unnecessary applications and select Disable.
d) Restart your PC for the changes to take effect.
3.3 Managing Browser Extensions and Plugins:
Extensions and plugins in your web browser can impact internet performance. To manage them effectively:
a) Open your web browser’s settings or preferences.
b) Navigate to the extensions or plugins section.
c) Disable or remove any unnecessary or outdated extensions or plugins.
d) Restart your browser for the changes to take effect.
3.4 Enabling Maximum Transmission Unit (MTU):
The Maximum Transmission Unit (MTU) is the largest packet size your network connection can transmit. Adjusting the MTU can improve internet speed. To enable the appropriate MTU:
a) Press Win+R to open the Run dialog box.
b) Type “cmd” and press Enter to open the Command Prompt.
c) In the Command Prompt window, type “netsh interface ipv4 show interfaces” and press Enter.
d) Note down the Interface Index of your active network connection.
e) Type “netsh interface ipv4 set subinterface [Interface Index] mtu=[MTU Value] store=persistent” and press Enter.
f) Replace [Interface Index] with the actual Interface Index you noted down.
g) Replace [MTU Value] with the desired MTU value (e.g., 1500).
h) Restart your PC for the changes to take effect.
Section 4: Enhancing Wi-Fi Signal
4.1 Positioning Your Router Strategically:
The placement of your Wi-Fi router plays a crucial role in signal strength and coverage. To optimize Wi-Fi signal:
a) Place your router in a central location, away from obstructions.
b) Keep the router elevated and away from walls or other objects that may block the signal.
c) Avoid placing the router near other electronic devices that can cause interference, such as cordless phones or microwave ovens.
4.2 Changing Wi-Fi Channels:
Interference from neighboring Wi-Fi networks can impact your signal strength. Changing Wi-Fi channels can minimize interference. To change Wi-Fi channels:
a) Access your router’s configuration settings by typing its IP address into a web browser.
b) Log in using the administrator credentials.
c) Navigate to the Wireless or Wi-Fi settings section.
d) Change the channel to one with less interference (channels 1, 6, or 11 are usually recommended).
e) Save the changes and restart your router.
4.3 Upgrading Router Firmware:
Outdated router firmware can limit performance and cause connectivity issues. To update your router’s firmware:
a) Visit the manufacturer’s website and locate the support or downloads section.
b) Enter your router model and download the latest firmware version.
c) Access your router’s configuration settings by typing its IP address into a web browser.
d) Log in using the administrator credentials.
e) Navigate to the Firmware or System section.
f) Upload the downloaded firmware file and follow the on-screen instructions to update the firmware.
g) After the update, restart your router.
4.4 Using Wi-Fi Extenders or Mesh Systems:
If your Wi-Fi signal is weak in certain areas of your home or office, consider using Wi-Fi extenders or mesh systems. These devices can amplify the signal and provide better coverage. To set up Wi-Fi extenders or mesh systems, follow the manufacturer’s instructions provided with the device.
Section 5: Hardwired Connection Troubleshooting
5.1 Inspecting Ethernet Cables:
If you’re using an Ethernet connection, faulty or damaged cables can impact your internet speed. To ensure your cables are in good condition:
a) Check the Ethernet cable connecting your PC to the router. Look for any visible signs of damage or fraying.
b) If possible, try using a different Ethernet cable to see if it improves your connection speed.
c) Make sure the cables are securely plugged into both your PC and the router.
5.2 Checking Network Card Speed and Duplex Settings:
The speed and duplex settings of your network card can affect internet performance. To configure these settings:
a) Press Win+R to open the Run dialog box.
b) Type “devmgmt.msc” and press Enter to open the Device Manager.
c) Expand the Network Adapters category.
d) Right-click on your network adapter and select Properties.
e) In the Advanced tab, locate the Speed & Duplex or Link Speed/Duplex Mode option.
f) Select the highest available speed and duplex settings from the drop-down menu.
g) Click OK to save the changes.
5.3 Configuring Quality of Service (QoS):
Quality of Service (QoS) settings allow you to prioritize network traffic and allocate bandwidth for specific applications. To configure QoS:
a) Access your router’s configuration settings by typing its IP address into a web browser.
b) Log in using the administrator credentials.
c) Navigate to the QoS or Traffic Control section.
d) Enable QoS and set priorities for different types of network traffic (such as gaming or video streaming).
e) Save the changes and restart your router.
5.4 Upgrading Network Card Drivers:
Outdated or incompatible network card drivers can cause slow internet speeds. To update your network card drivers:
a) Identify the network card manufacturer and model.
b) Visit the manufacturer’s website and download the latest drivers for your network card.
c) Install the updated drivers and restart your PC.
Section 6: Advanced Techniques
6.1 Modem and Router Configuration:
Advanced users can optimize their modem and router settings for improved internet performance. The configuration process may vary depending on the make and model of your devices. Refer to the user manual or manufacturer’s website for specific instructions.
6.2 Configuring DNS Servers:
Using alternate DNS servers can sometimes improve internet speed and reliability. To configure DNS servers:
a) Access your router’s configuration settings by typing its IP address into a web browser.
b) Log in using the administrator credentials.
c) Navigate to the DNS or Network settings section.
d) Replace the default DNS server addresses with alternative DNS server addresses (such as Google DNS or OpenDNS).
e) Save the changes and restart your router.
6.3 Enabling Quality of Service (QoS):
Enabling QoS on your router can prioritize certain types of network traffic, ensuring a smoother experience for critical applications. Refer to section 5.3 for instructions on configuring QoS.
6.4 Utilizing Traffic-Shaping Tools:
Advanced users can utilize traffic-shaping tools to manage and prioritize network traffic. These tools allow you to control bandwidth allocation for different applications. Research and select a traffic-shaping tool that suits your requirements, and follow the provided instructions for installation and configuration.
6.5 Contacting Your Internet Service Provider (ISP):
If all troubleshooting steps fail to resolve your slow internet issues, it may be necessary to contact your ISP for further assistance. They can perform line tests and address any potential issues on their end.
Conclusion:
By following the troubleshooting steps outlined in this comprehensive guide, you can effectively diagnose and resolve slow internet issues on your PC. From basic checks to advanced techniques, each step is designed to optimize your internet connection and enhance your browsing experience. Remember to start with the basic checks, gradually moving towards advanced troubleshooting methods. If problems persist, don’t hesitate to contact your ISP for additional support. With these tips and techniques, you’ll be well on your way to enjoying a faster and more reliable internet connection.