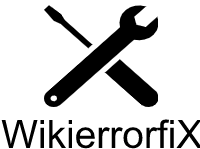How to Fix DLL Errors: A Complete Troubleshooting Guide
DLL (Dynamic Link Library) errors can be a frustrating and disruptive experience when using your computer. These errors occur when a DLL file, which contains a set of instructions for a specific function, is missing, corrupted, or incompatible with your system. In this comprehensive troubleshooting guide, we will explore various methods and steps to effectively fix DLL errors on Windows 11 and other Windows versions. Whether you’re a novice or an experienced user, this article intends to give you thorough accurate details of troubleshooting techniques and approaches to effectively fix DLL issues.
Understanding DLL Errors:
1. What are DLL Files?
DLL files, or Dynamic Link Library files, are collections of reusable code, data, and resources used by multiple programs or applications on your computer. They allow different programs to access shared functions and resources, reducing redundancy and improving efficiency. When a DLL file is missing or becomes corrupted, applications dependent on it may fail to run correctly, resulting in DLL errors.
2. Common Causes of DLL Errors:
Understanding the common causes of DLL errors can help you identify the underlying issues and troubleshoot them effectively. Some common causes include:
a) Corrupted or missing DLL files: This can happen due to software conflicts, accidental deletion, or malware infections.
b) Incompatibility between DLL files and the operating system or application: DLL files may become incompatible if they are designed for a different operating system version or if the application using them is outdated.
c) Malware or virus infections: Malicious software can corrupt or delete DLL files, leading to errors.
d) Hardware or driver conflicts: Incompatible or outdated hardware drivers can cause DLL errors.
e) Registry issues: Corrupted or invalid entries in the Windows Registry can disrupt DLL file functionality.
f) Faulty software installations or updates: Improperly installed or updated software can overwrite or modify DLL files, causing errors.
Preparing for DLL Error Troubleshooting:
Before diving into the troubleshooting process, it’s essential to take some preparatory steps to ensure a smooth experience.
1. Backing Up Your System:
Before making any changes to your system, it’s crucial to back up your important files and create a system restore point. This allows you to revert to a previous working state if anything goes wrong during the troubleshooting process.
2. Identifying the DLL Error:
Take note of the error message or code you receive when encountering a DLL error. This information will help you identify the specific DLL file causing the issue, which is crucial for accurate troubleshooting.
Basic Troubleshooting Steps:
These initial troubleshooting steps are relatively simple but can often resolve DLL errors.
1. Restarting Your Computer:
Sometimes, DLL errors can be temporary and caused by a glitch in the system’s memory. Restarting your computer can help clear temporary issues and restore normal functionality.
2. Running System File Checker (SFC):
System File Checker (SFC) is a built-in Windows tool that scans and repairs corrupt or missing system files, including DLL files. Here’s how to run SFC:
a) Open the Command Prompt as an administrator.
b) Type the command “sfc /scannow” and press Enter.
c) Wait for the scan to complete. If any issues are found, SFC will attempt to repair them.
3. Using Windows Update:
Keeping your operating system up to date is essential for resolving DLL errors. Windows Update often includes patches, updates, and bug fixes that can address compatibility issues and provide solutions for DLL-related problems. Here’s how to check for Windows updates:
a) Press Windows Key + I to open the Settings app.
b) Click on “Update & Security.”
c) Select “Windows Update” from the left-hand menu.
d) Click on “Check for updates” and let Windows search for available updates.
e) Install any pending updates and restart your computer if prompted.
4. Performing a Clean Boot:
A clean boot helps identify if a third-party application or service is causing DLL errors by selectively disabling startup items and non-Microsoft services. Here’s how to perform a clean boot:
a) Press Windows Key + R to open the Run dialog box.
b) Type “msconfig” and press Enter to open the System Configuration window.
c) In the General tab, select “Selective startup” and uncheck “Load startup items.”
d) Go to the Services tab, check “Hide all Microsoft services,” and click “Disable all.”
e) Click Apply and then OK.
f) Restart your computer and check if the DLL error persists. If it doesn’t, you can selectively enable services and startup items to identify the one causing the problem.
Reinstalling or Repairing DLL Files:
If basic troubleshooting steps didn’t resolve the DLL error, you may need to reinstall or repair the DLL files.
1. Using System Restore:
System Restore allows you to revert your system back to a previous state when it was working correctly. If DLL errors started occurring after installing a new application or driver, you can use System Restore to undo those changes. Here’s how to perform a System Restore:
a) Press Windows Key + R to open the Run dialog box.
b) Type “rstrui” and press Enter to open the System Restore window.
c) Follow the on-screen instructions to choose a restore point and restore your system.
2. Reinstalling the Problematic Application:
If the DLL error is associated with a specific application, reinstalling that application may replace any missing or corrupted DLL files. Follow these steps to reinstall an application:
a) Press Windows Key + I to open the Settings app.
b) Click on “Apps” or “Apps & Features.”
c) Locate the problematic application in the list and click on it.
d) Select “Uninstall” and follow the on-screen instructions.
e) Visit the official website of the application and download the latest version.
f) Install the application using the downloaded installer and follow the installation instructions.
3. Extracting DLL Files from Windows Installation Media:
If a specific DLL file is missing or corrupted, you can extract it from the Windows installation media using the System File Checker (SFC) or a command-line tool like DISM (Deployment Image Servicing and Management). Here’s how to extract DLL files using SFC:
a) Insert your Windows installation media (DVD or USB).
b) Open the Command Prompt as an administrator.
c) Type the command “sfc /scannow /offwindir=X:\ /offbootdir=X:” (replace X: with the drive letter of your installation media) and press Enter.
d) Wait for the scan to complete. If SFC finds any issues, it will attempt to repair them by replacing the damaged DLL files with the ones from the installation media.
Advanced Troubleshooting Methods:
If the DLL error persists, you may need to explore more advanced troubleshooting methods.
1. Updating Device Drivers:
Outdated or incompatible device drivers can lead to DLL errors. It’s essential to keep your drivers up to date. Here’s how to update your device drivers:
a) Press Windows Key + X and select “Device Manager” from the list.
b) Expand the categories and locate the device drivers you want to update.
c) Right-click on the device and select “Update driver.”
d) Choose the option to search automatically for updated driver software.
e) Follow the on-screen instructions to complete the driver update process.
f) Restart your computer after updating all necessary drivers.
2. Running a Malware Scan:
Malware infections can damage DLL files and cause errors. Running a reliable antivirus or anti-malware scan can help detect and remove any malicious software from your system. Follow these steps to run a malware scan:
a) Ensure your antivirus software is up to date. If you don’t have one installed, consider using reputable antivirus software like Windows Defender, Norton, or Malwarebytes.
b) Open your antivirus software and run a full system scan.
c) If any malware is detected, follow the instructions provided by your antivirus software to remove or quarantine the threats.
d) Restart your computer after the scan and malware removal process.
3. Fixing Registry Issues:
Corrupted or invalid entries in the Windows Registry can disrupt DLL file functionality. Using reputable registry cleaning software can help scan and repair registry issues. Follow these steps to fix registry issues:
a) Research and choose a reputable registry cleaning software such as RealPC Utilities or CCleaner.
b) Download and install the registry cleaning software from the official website.
c) Open the software and run a scan of your system’s registry.
d) Review the scan results and choose to repair or fix the detected issues as recommended by the software.
e) Restart your computer after the registry cleanup process.
4. Performing a Disk Check:
Running a disk check helps identify and fix errors on your hard drive that may be affecting DLL files. Follow these steps to perform a disk check:
a) Press Windows Key + X and select “Command Prompt (Admin)” or “Windows PowerShell (Admin).”
b) In the command prompt, type the command “chkdsk /f /r” and press Enter.
c) You will be prompted to schedule the disk check at the next system restart. Type “Y” and press Enter.
d) Restart your computer, and the disk check will run during the boot process.
e) Allow the disk check to complete. It may take some time depending on the size and health of your hard drive.
f) Once the disk check is finished, your computer will restart.
5. Using DLL Fixing Tools:
Various DLL fixing tools are available online that can automatically detect and repair DLL errors. It’s important to research and choose a reputable tool that suits your needs. Some popular options include DLL Suite, DLL-Files Fixer, and RealPC Utilities. Here’s a general guide on using DLL fixing tools:
a) Research and choose a reliable DLL fixing tool that suits your requirements.
b) Download and install the tool from the official website.
c) Open the tool and initiate a system scan for DLL errors.
d) Review the scan results and follow the recommended steps provided by the tool to fix the DLL errors.
e) Restart your computer after the repair process is complete.
Seeking Expert Assistance:
If you’re unable to resolve DLL errors on your own, seeking expert assistance can be beneficial. Here are some options to consider:
1. Online Tech Communities and Forums:
Engaging in tech communities and forums where experienced users and professionals share their knowledge and offer solutions to DLL errors can be valuable. Websites like Stack Overflow, Microsoft Community, and Reddit have active communities where you can ask questions and seek help.
2. Contacting Microsoft Support:
If you’re facing persistent DLL errors, contacting Microsoft Support can provide you with expert assistance tailored to your specific issue. Visit the official Microsoft support website to find contact options, such as live chat, email support, or phone support.
3. Hiring Professional IT Services:
For complex DLL errors or situations where you require hands-on technical expertise, consider hiring professional IT services or consulting with a computer repair specialist. These professionals can diagnose and resolve DLL errors efficiently.
Preventing Future DLL Errors:
While troubleshooting DLL errors is essential, taking proactive steps to prevent them in the first place is equally important. Here are some preventive measures:
1. Keeping Your System Updated:
Regularly updating your operating system, applications, and drivers ensures compatibility and includes security patches that may address DLL-related issues. Enable automatic updates whenever possible.
2. Using Reliable Antivirus Software:
Installing and updating reliable antivirus software helps protect your system from malware infections that can damage DLL files. Perform regular scans and keep your antivirus software up to date.
3. Avoiding Suspicious Websites and Downloads:
Exercise caution when downloading files from the internet. Stick to trusted sources and avoid downloading from suspicious websites or clicking on unfamiliar links. Be mindful of bundled software installations that may modify DLL files.
Additional Resources:
1. Websites and Tools for DLL File Downloads:
When dealing with missing or corrupted DLL files, it’s important to download them from reputable sources. Official websites like Microsoft’s Download Center, DLL-Files.com, and trusted software developers’ sites offer a wide range of DLL files for download. Always double-check the authenticity of the website and download from reliable sources.
2. Recommended Software for DLL Error Troubleshooting:
When it comes to DLL error troubleshooting, several software tools are specifically designed to detect and repair DLL errors. It’s important to research and choose reputable software that suits your needs. Some recommended options include DLL Suite, DLL-Files Fixer, and RealPC Utilities.
Conclusion:
DLL errors can significantly impact your computer’s performance, but with the right knowledge and troubleshooting methods, you can efficiently resolve them. By following the detailed steps outlined in this troubleshooting guide, you’ll be equipped with the necessary information and resources to tackle DLL errors on Windows 11 and other Windows versions. Remember to exercise caution, back up your system, and seek expert assistance when needed. With persistence and the resources provided, you’ll be on your way to fixing DLL errors and optimizing your computer’s functionality.