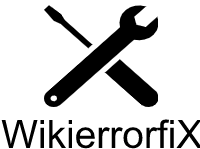How to Fix Broken Registry Items in Windows
In this digital age, Windows operating systems are widely used, making it essential to keep them running smoothly. One common issue that can hinder system performance is broken registry items. In this article, we will provide easy and effective troubleshooting steps to help you fix broken registry items and optimize your Windows system. Read on to learn how to fix broken registry items, clean the registry, and improve your computer’s performance.
Section 1: Understanding Broken Registry Items
Before we delve into the solutions, let’s first understand what broken registry items are and how they can impact your system’s performance. Broken registry items are invalid or corrupt entries in the Windows registry, which is a database that stores essential settings and configurations for the operating system and installed software. These broken items can cause system errors, application crashes, and overall sluggishness.
Section 2: Back Up Your Registry
Before making any changes to the registry, it’s crucial to create a backup to ensure that you can restore it in case of any unforeseen issues. To back up your registry, follow these steps:
- Press the Windows key + R to open the Run dialog box.
- Type “regedit” and press Enter to open the Registry Editor.
- In the Registry Editor window, click on “File” in the top menu and select “Export.”
- Choose a location to save the backup file and give it a descriptive name.
- Click “Save” to create the backup.
Section 3: Fixing Broken Registry Items
Now that you have a backup of your registry, let’s proceed to fix the broken items using the following steps:
- Press the Windows key + R to open the Run dialog box.
- Type “regedit” and press Enter to open the Registry Editor.
- In the Registry Editor window, navigate to the following key: [insert relevant key path]
- Once you’ve located the key containing the broken items, right-click on it and select “Export” to create a backup specifically for that key.
- After creating the backup, right-click on the key again and choose “Delete” to remove the broken items.
Section 4: Cleaning the Registry
To optimize your system further, it’s recommended to clean the registry by removing unnecessary entries. Follow these steps:
- Download and install a reputable registry cleaning tool, such as RealPC Utilities.
- Launch the registry cleaning tool and let it scan your system for registry errors and invalid entries.
- Once the scan is complete, review the list of detected issues and select the option to fix or remove them.
- Follow the on-screen instructions provided by the tool to clean your registry thoroughly.
Section 5: Additional Tips for Registry Maintenance
To maintain a healthy registry and prevent future issues, consider implementing these best practices:
- Regularly update your operating system to ensure compatibility and security.
- Install and update reliable antivirus software to protect against malware that may harm the registry.
- Avoid installing unnecessary or dubious software that may introduce unwanted changes to the registry.
- Use caution when editing the registry manually, as improper changes can lead to system instability.
- Consider using system optimization tools that include registry cleaning features to automate the maintenance process.
Conclusion:
Fixing broken registry items and cleaning the registry are crucial steps to optimize your Windows system’s performance. By following the troubleshooting steps outlined in this guide, you can resolve registry issues, prevent system errors, and enhance overall efficiency. Remember to back up your registry before making any changes and consider regular maintenance to keep your registry in top shape. By implementing these strategies, you’ll enjoy a smoother computing experience and ensure your system performs at its best.
Remember, it’s always recommended