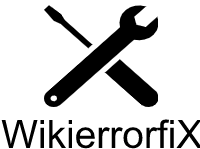Windows Backup Not Working? Discover Quick Fixes That Actually Work
Are you encountering issues with your Windows backup? Don’t worry! In this guide, we will walk you through various troubleshooting steps and methods to help you resolve common problems related to Windows backup. Whether you’re facing errors, backup getting stuck, or backup not working altogether, we’ve got you covered. Let’s dive into the world of troubleshooting and get your Windows backup up and running smoothly again.
Know more about Windows Backup:
Windows Backup is a built-in utility in the Windows operating system that allows you to create copies of your important files and data, ensuring their safety in case of system failures, hardware issues, or accidental data loss. It provides a convenient way to restore your files and settings to a previous state when needed.
Common Issues with Windows Backup:
Before diving into the troubleshooting methods, let’s familiarize ourselves with the common issues users face when dealing with Windows backup. These issues include backup errors, backups getting stuck, slow backup processes, missing backup options, and more. Understanding these problems will help us diagnose and fix them effectively.
Troubleshooting Steps for Windows Backup:
Now, let’s explore a series of troubleshooting steps to resolve the issues you may encounter with Windows backup.
Method 1: Check Backup Settings and Configuration:
To begin, we need to ensure that your backup settings and configuration are correctly set up. Follow these steps to access the Windows Backup settings:
a) Press the Windows key + R to open the Run dialog box.
b) Type “control panel” and hit Enter to open the Control Panel.
c) In the Control Panel, navigate to the “System and Security” section and click on “Backup and Restore (Windows 7)”. On later Windows versions you can access “Backup and Restore (Windows 7)” from Control Panel itself.
d) Check if the backup settings are correctly configured, including the backup location, frequency, and file selection.
If any settings need adjustment, make the necessary changes and save them. This ensures that the backup process aligns with your requirements.
Method 2: Update Windows and Drivers:
Outdated Windows versions and incompatible drivers can cause backup issues. It’s essential to keep your system up to date. Follow these steps to check for Windows updates:
a) Press the Windows key + I to open the Settings app.
b) Click on “Update & Security” and navigate to the “Windows Update” tab.
c) Click on “Check for updates” and let Windows search for available updates.
d) Install any pending updates and restart your computer if necessary.
Additionally, it’s crucial to update your device drivers, especially the ones related to storage and backup. To update drivers:
a) Right-click on the Start button and select “Device Manager”.
b) Expand the relevant categories (e.g., “Disk drives”, “Storage controllers”) and right-click on each device to select “Update driver”.
c) Choose the option to search automatically for updated driver software.
d) Follow the on-screen instructions to install any available updates.
Keeping Windows and drivers up to date ensures compatibility and stability for your backup process.
Method 3: Check Storage and Disk Space:
Insufficient storage space or disk errors can disrupt the backup process. Follow these steps to check your disk space and resolve storage-related errors:
a) Open File Explorer by pressing the Windows key + E.
b) Right-click on the drive where you’re storing your backups and select “Properties”.
c) Check the available disk space and ensure it’s sufficient for the backup size.
d) If the disk is nearly full, consider freeing up space by deleting unnecessary files or moving them to an external storage device.
Additionally, perform a disk error check to identify and fix any disk-related issues:
a) Open Command Prompt as an administrator.
b) Type the command “chkdsk C: /f” (replace “C:” with the appropriate drive letter) and press Enter.
c) If prompted to schedule a disk check on the next restart, type “Y” and press Enter.
d) Restart your computer to initiate the disk check.
Resolving storage and disk space issues will ensure a smooth backup process.
Method 4: Disable Third-Party Antivirus and Firewalls:
Sometimes, third-party antivirus programs or firewalls can interfere with Windows backup. Temporarily disabling them can help identify if they are causing conflicts. Here’s how:
a) Locate the antivirus or firewall software icon in the system tray (near the clock) or open the respective program.
b) Look for options related to real-time protection or firewall settings.
c) Temporarily disable these features or turn off the antivirus/firewall software.
d) Attempt the backup process again to see if the issue is resolved.
Remember to re-enable your antivirus and firewall once you’ve completed the troubleshooting process.
Method 5: Restart Windows Backup Services:
Restarting the Windows Backup services can resolve various backup-related issues. Follow these steps to stop and restart the necessary services:
a) Press the Windows key + R to open the Run dialog box.
b) Type “services.msc” and hit Enter to open the Services window.
c) Locate the following services in the list:
“Block Level Backup Engine Service”
“Microsoft Software Shadow Copy Provider”
“Volume Shadow Copy”
d) Right-click on each service and select “Restart”.
e) After restarting the services, attempt the backup process again.
Restarting the required services can often address underlying issues and restore the backup functionality.
Method 6: Run System File Checker (SFC):
Corrupted system files can hinder Windows backup operations. The System File Checker (SFC) tool scans and repairs system file integrity. Follow these steps to run the SFC command:
a) Open Command Prompt as an administrator.
b) Type the command “sfc /scannow” and press Enter.
c) The tool will scan your system for corrupt files and automatically repair them if possible.
d) After the scan is complete, restart your computer and attempt the backup process again.
Running the SFC command can fix underlying system file issues and restore backup functionality.
Method 7: Perform a Clean Boot:
Conflicting software or services can disrupt the backup process. Performing a clean boot helps isolate and troubleshoot such issues. Follow these steps to perform a clean boot:
a) Press the Windows key + R to open the Run dialog box.
b) Type “msconfig” and hit Enter to open the System Configuration window.
c) In the General tab, select “Selective startup” and uncheck “Load startup items”.
d) Go to the Services tab, check “Hide all Microsoft services”, and click on “Disable all”.
e) Navigate to the Startup tab and click on “Open Task Manager”.
f) In Task Manager, disable any enabled startup programs by right-clicking on them and selecting “Disable”.
g) Close Task Manager and go back to the System Configuration window.
h) Click on “Apply” and then “OK”.
i) Restart your computer and attempt the backup process.
Performing a clean boot prevents third-party software or services from interfering with the backup, allowing you to identify the cause of the problem.
Method 8: Reset Windows Backup Components:
If all else fails, resetting the Windows Backup components can often resolve persistent backup problems. Follow these steps to reset the Windows Backup components:
a) Press the Windows key + R to open the Run dialog box.
b) Type “services.msc” and hit Enter to open the Services window.
c) Locate the following services in the list:
“Block Level Backup Engine Service”
“Microsoft Software Shadow Copy Provider”
“Volume Shadow Copy”
d) Right-click on each service and select “Properties”.
e) In the Properties window, click on the “Stop” button to stop the service.
f) After stopping the service, click on the “Startup type” dropdown and select “Automatic”.
g) Click on the “Start” button to start the service again.
h) Repeat steps (d-g) for each of the three services mentioned above.
i) Once all services are restarted, close the Services window.
j) Restart your computer and attempt the backup process.
Resetting the Windows Backup components to their default state can often resolve complex backup issues and restore functionality.
Advanced Troubleshooting for Persistent Issues:
Method 9: Use Event Viewer to Identify Errors:
Event Viewer provides valuable insights into system events and errors. Follow these steps to utilize this tool and identify specific errors related to Windows backup:
a) Press the Windows key + R to open the Run dialog box.
b) Type “eventvwr.msc” and hit Enter to open the Event Viewer.
c) In the Event Viewer, navigate to “Windows Logs” > “Application”.
d) Look for any events or errors related to Windows backup (Source: “Windows Backup” or “Backup”).
By examining the specific errors in Event Viewer, you can gather more information to guide your troubleshooting process.
Method 10: Repair Corrupted System Files:
Further delve into repairing corrupted system files by using advanced tools like DISM (Deployment Image Servicing and Management) and Windows Recovery Environment (WinRE). Follow these steps:
a) Open Command Prompt as an administrator.
b) Run the following command: “DISM /online /cleanup-image /restorehealth”.
c) Let the DISM tool scan and repair your system image.
d) After the process completes, restart your computer.
e) If the issue persists, access the Windows Recovery Environment (WinRE) by restarting your computer and pressing a specific key combination (e.g., F8, F11, or Shift + Restart) depending on your device.
f) From the WinRE menu, select “Troubleshoot” > “Advanced options” > “Command Prompt”.
g) In the Command Prompt, run the following command: “sfc /scannow”.
h) Allow the SFC tool to scan and repair your system files.
i) Once the process finishes, restart your computer and attempt the backup process again.
Repairing corrupted system files using DISM and SFC can address underlying issues that impact Windows backup.
Method 11: Check VSS (Volume Shadow Copy Service):
The Volume Shadow Copy Service (VSS) is vital for Windows backup. Follow these steps to check VSS and resolve related errors:
a) Press the Windows key + R to open the Run dialog box.
b) Type “services.msc” and hit Enter to open the Services window.
c) Locate the “Volume Shadow Copy” service in the list.
d) Right-click on the service and select “Properties”.
e) Ensure the service is set to “Automatic” startup type.
f) If the service is stopped, click on the “Start” button to start it.
g) Click on “Apply” and then “OK”.
h) Restart your computer and attempt the backup process.
Ensuring the Volume Shadow Copy service is running correctly is crucial for successful Windows backup.
Method 12: Reinstall Windows Backup Feature:
As a last resort, reinstalling the Windows Backup feature can help resolve complex issues. Follow these steps to uninstall and reinstall it:
a) Press the Windows key + R to open the Run dialog box.
b) Type “control panel” and hit Enter to open the Control Panel.
c) In the Control Panel, navigate to “Programs” > “Programs and Features”.
d) Click on “Turn Windows features on or off” on the left-hand side.
e) In the Windows Features window, locate “Windows Backup” and uncheck the box.
f) Click on “OK” to confirm and uninstall the feature.
g) Restart your computer.
h) Repeat steps (a-d) to access the “Windows Features” window again.
i) Check the box next to “Windows Backup” to reinstall the feature.
j) Click on “OK” to confirm.
k) Restart your computer and attempt the backup process.
Reinstalling the Windows Backup feature can address any underlying issues related to the feature itself.
Additional Tips for a Successful Windows Backup:
To enhance your Windows backup experience, consider the following additional tips:
1) Keep your system updated with the latest Windows updates and drivers.
2) Maintain sufficient disk space on the drive where backups are stored.
3) Regularly monitor the backup process and verify the integrity of backup files.
4) Test the restore functionality periodically to ensure backups can be successfully restored.
5) Consider creating a system image backup for complete system restoration.
6) Store backups on separate physical media or in the cloud for added redundancy.
By following these additional tips, you can optimize your Windows backup process and ensure the safety of your data.
Conclusion:
In this article, we have covered a wide range of troubleshooting steps and methods to resolve common issues with Windows backup. By following the detailed instructions, you can overcome errors, backups getting stuck, or backup not working scenarios. Remember to always keep your system updated, maintain sufficient disk space, and configure backup settings correctly. With the knowledge gained from this guide, you’ll be well-equipped to tackle any Windows backup challenges that come your way. Happy troubleshooting!