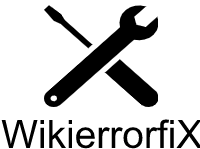Windows Laptop Running Slow? Upgrade to the Fast Track with These Tips!
Is your Windows laptop running slower than a snail? Don’t fret! In this comprehensive guide, we’ll explore a range of troubleshooting steps and methods to help you optimize your laptop’s performance and get it back on the fast track. Whether you’re experiencing a gradual decline in speed or a sudden slowdown, we’ve got you covered. Let’s dive into the world of Windows optimization!
Check for Malware and Viruses:
Malware and viruses can significantly impact your laptop’s performance. Install reputable antivirus software such as Norton, AVG, or Malwarebytes. Update the antivirus software to the latest version and perform a full system scan. If any threats are detected, follow the software’s prompts to remove them. Regularly schedule scans to ensure ongoing protection.
Update Your Operating System:
Keeping your operating system up to date is crucial for optimal performance. Windows regularly releases updates that address security vulnerabilities, bug fixes, and improvements. To check for updates, go to Settings > Update & Security > Windows Update. Click on “Check for updates” and install any available updates. Restart your laptop if prompted.
Manage Startup Programs:
Unnecessary programs that launch at startup can significantly slow down your laptop’s boot time and overall performance. To manage startup programs, open the Task Manager by pressing Ctrl + Shift + Esc. Click on the “Startup” tab to view a list of programs that launch during startup. Right-click on any unnecessary programs and select “Disable.” Be cautious not to disable any essential programs.
Clean Up Your Hard Drive:
A cluttered hard drive can impact your laptop’s performance. Use the built-in Disk Cleanup utility to remove unnecessary files and free up disk space. To access Disk Cleanup, type “Disk Cleanup” in the Windows search bar and select the tool. Choose the drive you want to clean (usually the C: drive) and click “OK.” Select the types of files you want to delete, such as temporary files, system files, and recycle bin files, and click “OK” to start the cleanup process.
Optimize Virtual Memory:
Virtual memory, also known as the page file, helps your laptop manage memory-intensive tasks. Adjusting its settings can improve performance. To access virtual memory settings, go to Control Panel > System > Advanced system settings. Under the “Advanced” tab, click on the “Settings” button in the Performance section. In the Performance Options window, navigate to the “Advanced” tab and click on “Change” under Virtual Memory. Uncheck the option that says “Automatically manage paging file size for all drives.” Select the drive containing your page file (usually the C: drive), choose “Custom size,” and set the initial and maximum size values based on your system’s recommendations.
Upgrade Your Hardware:
If your laptop’s performance issues persist, upgrading hardware components can provide a significant boost. Consider upgrading the following:
a) RAM (Memory): Increasing the amount of RAM can improve multitasking and overall system responsiveness. Determine the maximum amount of RAM your laptop supports and purchase compatible RAM modules. Follow the manufacturer’s instructions to install the RAM properly.
b) Storage Drive: Upgrading from a traditional hard drive to a solid-state drive (SSD) can result in faster boot times, quicker program launches, and improved file transfer speeds. Research compatible SSD options and follow the manufacturer’s instructions to replace the existing drive.
Disable Visual Effects:
Windows provides various visual effects to enhance the user interface. However, these effects can consume system resources, leading to a slower laptop. To disable visual effects:
a) Right-click on the Start button and select “System.”
b) Click on “Advanced system settings” on the left-hand side.
c) In the System Properties window, navigate to the “Advanced” tab.
d) Under the Performance section, click on the “Settings” button.
e) In the Performance Options window, choose the “Adjust for best performance” option for the complete removal of visual effects or manually select specific visual effects you want to disable.
f) Click “Apply” and then “OK” to save the changes.
Adjust Power Settings:
Windows power settings can affect your laptop’s performance. By selecting the appropriate power plan, you can optimize performance based on your usage requirements. To adjust power settings:
a) Go to Control Panel > Hardware and Sound > Power Options.
b) Select the “High performance” power plan. This plan maximizes system performance but may consume more power.
c) If the “High performance” plan is not available, click on “Show additional plans” to reveal additional power plans. Choose the most suitable plan for your needs.
Remove Bloatware:
Manufacturers often pre-install unnecessary software, known as bloatware, on laptops. These programs can slow down performance and consume system resources. To remove bloatware:
a) Open the Start menu and search for the bloatware programs you want to remove.
b) Right-click on each program and select “Uninstall.” Follow the prompts to remove the software completely.
c) Alternatively, you can use third-party uninstaller software such as Revo Uninstaller for more thorough removal of leftover files and registry entries.
Defragment Your Hard Drive:
Over time, files on your hard drive can become fragmented, leading to slower read and write speeds. By defragmenting your hard drive, you can optimize file placement for improved performance. However, note that this step is not necessary for solid-state drives (SSDs). To defragment your hard drive:
a) Type “Defragment and Optimize Drives” in the Windows search bar and select the tool.
b) In the Optimize Drives window, select the drive you want to defragment (usually the C: drive) and click on “Optimize.”
Note: For SSDs, defragmentation is unnecessary and can reduce their lifespan.
Disable Unnecessary Services:
Windows runs various background services that may not be required for everyday usage. Disabling unnecessary services can free up system resources. To disable services:
a) Press Win + R, type “services.msc,” and hit Enter to open the Services window.
b) Review the list of services and identify those that are unnecessary for your laptop’s performance.
c) Right-click on each unnecessary service, select “Properties,” and change the startup type to “Disabled.” Be cautious when disabling services, as some may be required for specific functionalities or software.
Adjust Visual Performance Settings:
In addition to disabling visual effects, adjusting visual performance settings can further improve laptop speed. To adjust visual performance settings:
a) Right-click on the Start button and select “System.”
b) Click on “Advanced system settings” on the left-hand side.
c) In the System Properties window, navigate to the “Advanced” tab.
d) Under the Performance section, click on the “Settings” button.
e) In the Performance Options window, choose the “Custom” tab.
f) Manually select specific visual performance settings based on your preferences. For example, you can enable or disable options such as smooth edges of screen fonts, use drop shadows for icon labels, and show thumbnails instead of icons.
g) Click “Apply” and then “OK” to save the changes.
Clear Temporary Files:
Temporary files can accumulate over time and occupy disk space, impacting your laptop’s performance. To remove temporary files:
a) Press Win + R, type “%temp%,” and hit Enter.
b) In the Temp folder that opens, select all files and folders.
c) Press Shift + Delete to permanently remove them. Confirm any prompts to proceed.
Update Device Drivers:
Outdated or incompatible device drivers can cause performance issues and compatibility problems. To update device drivers:
a) Visit the manufacturer’s website for each device connected to your laptop, such as a graphics card, network adapter, and audio device.
b) Look for the latest driver versions compatible with your operating system and download them.
c) Install the updated drivers following the manufacturer’s instructions.
d) Alternatively, you can use driver update software like Driver Booster to automate the process.
Check for Resource-Intensive Programs:
Certain programs or processes may excessively utilize system resources, leading to a slow laptop. To identify resource-intensive programs:
a) Open the Task Manager by pressing Ctrl + Shift + Esc.
b) Click on the “Processes” tab to view a list of running processes and their resource usage.
c) Sort the processes by CPU or memory usage to identify any programs consuming excessive resources.
d) Consider closing or uninstalling these programs if they are not essential.
Enable ReadyBoost:
If your laptop has a low amount of RAM, you can use ReadyBoost to improve performance by using a USB flash drive as additional memory. To enable ReadyBoost:
a) Connect a USB flash drive to your laptop.
b) Right-click on the USB drive in File Explorer and select “Properties.”
c) Go to the “ReadyBoost” tab.
d) Choose the “Use this device” option.
e) Move the slider to allocate the desired amount of space on the USB drive for ReadyBoost.
f) Click “Apply” and then “OK” to enable ReadyBoost.
Use a Solid-State Drive (SSD):
Replacing your traditional hard drive with an SSD can provide a significant performance boost. SSDs offer faster data access, quicker boot times, and improved overall responsiveness. To use an SSD:
a) Research compatible SSD options for your laptop model and purchase from a reliable source.
b) Back up your data to an external drive or cloud storage.
c) Follow the manufacturer’s instructions to replace the existing hard drive with the SSD.
d) Install the operating system and restore your data from the backup.
Perform a Clean Windows Installation:
If all else fails, performing a clean installation of Windows can eliminate any software-related issues and restore your laptop’s performance. Before proceeding, ensure you have backed up all essential data. To perform a clean Windows installation:
a) Use the Windows Media Creation Tool to create a bootable USB or DVD with the Windows installation files.
b) Boot your laptop from the USB or DVD by changing the boot order in the BIOS or using the boot menu key.
c) Follow the on-screen instructions to install a fresh copy of Windows.
d) After installation, reinstall your programs and restore your data from the backup.
Seek Professional Help:
If you’ve exhausted all troubleshooting options and your laptop is still running slow, it may be time to consult a professional. Contact your laptop’s manufacturer or a reputable IT service provider or Contact us for expert assistance in diagnosing and resolving the underlying issue.
Conclusion:
By following these comprehensive troubleshooting steps and methods, you can transform your sluggish Windows laptop into a lightning-fast machine. Remember to perform regular maintenance tasks, keep your laptop updated, and practice good computing habits to ensure long-term optimal performance. Don’t let a slow laptop hinder your productivity—upgrade to the fast track today!