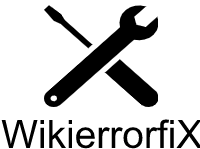How to Fix a Blue Screen of Death: A Step-by-Step Troubleshooting Guide for BSOD Errors
Encountering the Blue Screen of Death (BSOD) can be a frustrating experience. In this comprehensive troubleshooting guide, we will provide you with detailed step-by-step methods to effectively fix BSOD errors. Whether you are an IT professional or a novice user, this blog post aims to be a valuable resource by offering in-depth explanations, reasons for each step, instructions on how to access necessary tools, and tips for efficient problem-solving in the real world. Let’s dive into the solutions and regain stability for your system.
Section 1: Understanding the Blue Screen of Death
1.1 What is the Blue Screen of Death?
The Blue Screen of Death (BSOD) is a critical error message that appears on Windows systems when a severe system issue occurs. It is displayed on a blue screen and contains error codes and information about the error. The BSOD indicates a system crash, requiring immediate attention to identify and resolve the underlying issue.
1.2 Common Causes of BSOD Errors
BSOD errors can be caused by various factors, including hardware issues (e.g., faulty RAM, overheating), software conflicts, outdated drivers, and problems with the operating system. Other causes include malware infections, incompatible hardware, and power supply issues.
1.3 Importance of Resolving BSOD Errors
Resolving BSOD errors is crucial to restore system stability, prevent data loss, and ensure a smooth computing experience. Ignoring BSOD errors can lead to further system crashes, data corruption, and potential hardware damage. Therefore, it is essential to address BSOD errors promptly using the appropriate troubleshooting methods.
Section 2: Preparing for Troubleshooting
2.1 Backing Up Your Data
Before performing any troubleshooting steps, it is vital to back up your important data to prevent data loss during the troubleshooting process. Create backups of critical files, documents, and any other data you cannot afford to lose. You can back up your data using various methods such as external hard drives, cloud storage services, or dedicated backup software.
2.2 Creating a Restore Point
Creating a restore point allows you to revert your system back to a previous state if any issues arise during the troubleshooting process. To create a restore point in Windows:
a) Press the Windows key + R to open the Run dialog box.
b) Type “sysdm.cpl” and press Enter to open the System Properties window.
c) In the System Properties window, navigate to the “System Protection” tab.
d) Select the drive where your operating system is installed (usually C:) and click on the “Create” button.
e) Enter a descriptive name for the restore point and click “Create.”
f) Wait for the restore point creation process to complete.
g) Once the restore point is created, you can close the System Properties window.
Creating a restore point gives you a safety net in case any changes made during troubleshooting cause further issues, allowing you to revert back to a working state.
Section 3: Basic Troubleshooting Steps
3.1 Step 1: Restarting the Computer
Restarting the computer is a simple but often effective first step in resolving BSOD errors. Restarting can help resolve temporary software glitches that may be causing the BSOD. To restart your computer:
a) Click on the “Start” menu.
b) Select the “Power” option.
c) Choose “Restart” from the menu.
d) Wait for the computer to shut down and restart.
By restarting the computer, you give it a fresh start and potentially clear any temporary issues that may be causing the BSOD.
3.2 Step 2: Checking for Loose Hardware Connections
Loose hardware connections can also contribute to BSOD errors. Ensure all internal and external hardware components are securely connected. To check for loose hardware connections:
a) Turn off the computer and disconnect the power cable.
b) Open the computer case following the manufacturer’s instructions.
c) Carefully check all internal connections, including cables, RAM modules, graphics cards, and hard drives, ensuring they are properly seated and connected.
d) If any connections appear loose, gently reseat the components, making sure they are firmly and correctly inserted.
e) Close the computer case and reconnect the power cable.
f) Checking for loose hardware connections ensures that all components are properly connected and can help eliminate potential causes of BSOD errors.
3.3 Step 3: Updating Drivers and Operating System
Outdated drivers and operating system software can contribute to BSOD errors. Keeping your drivers and operating system up to date is crucial. To update drivers and the operating system:
a) Press the Windows key + X and select “Device Manager” from the menu.
b) In the Device Manager window, expand the different categories and look for devices with a yellow exclamation mark or a warning icon. These indicate that the drivers for those devices may need updating.
c) Right-click on the device with the issue and select “Update driver.” Choose the option to search automatically for updated driver software. Follow the on-screen instructions to install any available updates.
d)To update the operating system, press the Windows key + I to open the Settings app. Click on “Update & Security” and select “Windows Update” from the left pane. Click on the “Check for updates” button and install any available updates by following the on-screen instructions.
e) Updating drivers and the operating system ensures compatibility and can resolve issues related to outdated software.
3.4 Step 4: Scanning for Malware and Viruses
Malware and viruses can cause various system issues, including BSOD errors. Performing a thorough scan for malware and viruses is essential. Use reliable antivirus and anti-malware software to scan your system. Follow these steps:
a) Open your installed antivirus software.
b) Initiate a full system scan.
c) Allow the scan to run and follow any prompts or actions recommended by the antivirus software to remove detected threats.
Scanning for malware and viruses helps identify and eliminate any malicious software that may be causing BSOD errors.
Section 4: Advanced Troubleshooting Methods
4.1 Step 1: Using Windows Safe Mode
Windows Safe Mode allows you to troubleshoot and diagnose system issues by starting your computer with only essential drivers and services. To access Safe Mode:
a) Restart your computer.
b) During the boot process, repeatedly press the F8 key until the Advanced Boot Options menu appears.
c) Use the arrow keys to select “Safe Mode” and press Enter.
d) Wait for your computer to boot into Safe Mode.
In Safe Mode, you can troubleshoot software or driver-related issues that may be causing the BSOD.
4.2 Step 2: Analyzing Crash Dump Files
Crash dump files contain valuable information about system crashes. Analyzing these files can help identify the underlying cause of BSOD errors. Windows provides a tool called Windows Debugger (WinDbg) for crash dump analysis. Follow these steps:
a) Download and install Windows Debugger from the official Microsoft website.
b) Open WinDbg and go to File > Open Crash Dump.
c) Browse to the location where the crash dump file is saved (usually located in the “C:\Windows\Minidump” folder).
d) Select the crash dump file and click Open.
e) WinDbg will analyze the crash dump file and display information about the error and potentially point to the cause of the BSOD.
Analyzing crash dump files can provide valuable insights into the root cause of the BSOD error, allowing you to take appropriate steps for resolution.
4.3 Step 3: Checking for Hardware Issues
Hardware issues, such as faulty RAM or a failing hard drive, can trigger BSOD errors. It’s important to check for hardware issues to ensure system stability. Follow these steps:
a) Download and install a reliable hardware diagnostic tool, such as MemTest86+ for RAM testing or CrystalDiskInfo for hard drive health monitoring.
b) Run the appropriate hardware diagnostic tests to check for errors or failures.
c) If any issues are detected, follow the tool’s instructions to troubleshoot and resolve the hardware problem.
Checking for hardware issues and addressing them promptly can help eliminate potential causes of BSOD errors.
4.4 Step 4: Resolving Software Conflicts
Software conflicts can also contribute to BSOD errors. Identifying and resolving conflicting software can help restore system stability. Here’s how:
a) Use the Event Viewer tool in Windows to identify software-related errors and conflicts.
b) Open Event Viewer by pressing the Windows key + X and selecting “Event Viewer” from the menu.
c) In Event Viewer, navigate to “Windows Logs” > “System” and look for any error or warning messages related to software.
d) Take note of the conflicting software or applications mentioned in the error messages.
e) Uninstall or update the conflicting software to resolve the conflict.
Resolving software conflicts can help eliminate potential triggers for BSOD errors.
4.5 Step 5: Repairing System Files
Corrupted system files can lead to BSOD errors. Repairing these files can help restore system stability. Follow these steps:
a) Open the Command Prompt as an administrator.
b) Run the System File Checker (SFC) command by typing “sfc /scannow” and pressing Enter.
c) The SFC command will scan your system for corrupted system files and attempt to repair them automatically.
d) Wait for the scan to complete. If any corrupted files are found and repaired, restart your computer and check if the BSOD error persists.
If the SFC command is unable to repair the corrupted files, you can use the Deployment Image Servicing and Management (DISM) tool to restore system health. Follow these steps:
a) Open the Command Prompt as an administrator.
b) Run the DISM command by typing “DISM /Online /Cleanup-Image /RestoreHealth” and pressing Enter.
c) The DISM tool will download and replace any corrupted system files from Windows Update.
d) Wait for the process to complete and restart your computer.
Repairing corrupted system files can eliminate potential triggers for BSOD errors and improve system stability.
Section 5: Specific BSOD Error Fixes
5.1 Fixing BSOD Errors Caused by Driver Issues
Driver-related issues are common causes of BSOD errors. Follow these steps to fix BSOD errors caused by driver issues:
a) Identify the driver causing the problem by analyzing the BSOD error message or using tools like WhoCrashed or BlueScreenView.
b) Visit the manufacturer’s website or use automatic driver update software to download and install the latest version of the problematic driver.
c) If the issue persists, consider rolling back the driver to a previous version.
Updating or rolling back drivers can resolve compatibility issues and eliminate BSOD errors caused by driver problems.
5.2 Fixing BSOD Errors Related to Memory Problems
Memory-related problems, such as faulty RAM modules, can lead to BSOD errors. Follow these steps to fix BSOD errors related to memory problems:
a) Test your RAM using a reliable memory testing tool like MemTest86+.
b) Create a bootable USB or CD/DVD with MemTest86+.
c) Restart your computer and boot from the MemTest86+ bootable media.
d) Allow MemTest86+ to run multiple passes to thoroughly test your RAM for errors.
e) If errors are detected, replace the faulty RAM module(s) with new ones.
Fixing memory-related problems can eliminate BSOD errors caused by faulty RAM.
5.3 Fixing BSOD Errors Due to Overheating
Overheating can cause BSOD errors, especially if the system components, such as the CPU or GPU, reach critical temperatures. Follow these steps to fix BSOD errors due to overheating:
a) Clean the computer’s cooling components, such as fans and heatsinks, to remove dust and debris that may impede airflow.
b) Ensure that the computer is placed in a well-ventilated area and that all ventilation openings are clear.
c) Consider replacing the thermal paste on the CPU and GPU to ensure proper heat transfer.
d) Monitor the system temperatures using tools like HWMonitor or SpeedFan and take appropriate measures if temperatures are consistently high, such as upgrading cooling solutions or adjusting fan speeds.
Preventing overheating can help maintain system stability and prevent BSOD errors.
5.4 Fixing BSOD Errors Caused by Faulty Hardware
Faulty hardware components can cause BSOD errors. Follow these steps to fix BSOD errors caused by faulty hardware:
a) Perform thorough hardware diagnostics using reliable software or consult with a professional technician.
b) Identify the specific faulty hardware component(s) causing the BSOD error.
Replace the faulty hardware component(s) with new ones.
Fixing faulty hardware can eliminate BSOD errors caused by hardware problems.
5.5 Fixing BSOD Errors Caused by Software Conflicts
Software conflicts can contribute to BSOD errors. Follow these steps to fix BSOD errors caused by software conflicts:
a) Identify the conflicting software by analyzing the error messages or using tools like the Event Viewer.
b) Uninstall the conflicting software through the Control Panel or using dedicated uninstallation tools.
c) If the software is essential and cannot be uninstalled, try updating it to the latest version or contacting the software vendor for support.
Resolving software conflicts can help eliminate BSOD errors caused by conflicting programs.
Section 6: Additional Resources and Tools
6.1 Online Support Communities and Forums
Online support communities and forums can provide valuable assistance and insights for troubleshooting BSOD errors. Join reputable forums and communities related to Windows or BSOD troubleshooting to seek guidance from experts and fellow users.
6.2 Reliable Software Utilities for BSOD Troubleshooting
Several software utilities are available to aid in BSOD troubleshooting. Examples include diagnostic tools, driver update software, and system cleanup utilities. Research and choose reliable software utilities that are widely recommended for their effectiveness and safety.
6.3 Tips for Preventing Future BSOD Errors
To minimize the occurrence of BSOD errors in the future, consider implementing the following tips:
a) Keep your operating system, drivers, and software up to date.
b) Use reputable antivirus and anti-malware software and regularly scan your system.
c) Avoid installing incompatible or unreliable software.
d) Be cautious when installing new hardware or drivers, ensuring compatibility and following proper installation procedures.
e) Keep your system clean and well-maintained, including regular dusting of internal components and monitoring system temperatures.
f) Backup your important data regularly to prevent data loss in case of system issues.
Conclusion:
In conclusion, resolving BSOD errors requires a systematic approach and understanding of the underlying causes. By following the step-by-step troubleshooting guide outlined in this article, you can effectively identify and resolve BSOD errors. Remember to backup your data before proceeding with any troubleshooting steps and consult reputable resources or seek professional help if needed. With patience and the right tools, you can regain system stability and prevent future BSOD errors, ensuring a smooth computing experience.