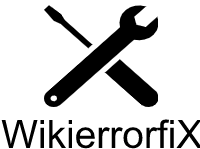Printer Installation Failed? Discover Quick Solutions That Work
Encountering printer installation failures can be frustrating, but with the right troubleshooting steps, you can quickly resolve these issues. In this comprehensive and well-researched guide, we will walk you through the most effective methods to troubleshoot printer installation failures. Whether you’re a tech professional or a novice user, this article will serve as your go-to resource for resolving printer installation issues.
Section 1: Introduction to Printer Installation Failures
Printer installation failures can occur due to various reasons such as incompatible drivers, connection issues, software conflicts, and more. Understanding these underlying causes is crucial to effectively tackle the problem. By identifying the root cause, you can save time and effort during the troubleshooting process.
Section 2: Basic Checks before Troubleshooting
Before delving into advanced troubleshooting methods, it’s important to perform some basic checks. These checks include ensuring that all cable connections are secure, the printer has a power supply, and it is properly set up according to the manufacturer’s instructions. Sometimes, the issue may be as simple as a loose cable or an unplugged power source.
Section 3: Troubleshooting Steps
Step 1. Updating Printer Drivers
Outdated or incompatible printer drivers are a common cause of installation failures. It is essential to update your printer drivers to ensure compatibility with your operating system and other software. To update your printer drivers, follow these steps:
a) Identify the make and model of your printer.
b) Visit the manufacturer’s website and navigate to the support or drivers section.
c) Locate the drivers specific to your printer model and download the latest version.
d) Run the downloaded file and follow the on-screen instructions to install the updated drivers.
Updating your printer drivers will not only resolve installation failures but also ensure optimal performance and compatibility with your system.
Step 2. Checking Printer Connectivity
Troubleshooting printer connectivity is important for both USB and wireless printers. For USB printers, follow these steps to check and ensure proper connectivity:
a) Verify that the printer is properly connected to your computer using a USB cable.
b) Ensure that the USB cable is not damaged or frayed. If necessary, replace the cable.
c) Check that the USB ports on your computer are functioning correctly. You can test the ports by connecting other USB devices.
If you’re setting up a wireless printer, follow these steps to troubleshoot connectivity issues:
a) Verify that your printer is connected to the correct Wi-Fi network.
b) Check the network settings on your printer to ensure they match your Wi-Fi network.
c) If the connection fails, power cycle your printer and restart your Wi-Fi router.
d) Disable any firewall or VPN software temporarily, as they may be blocking the printer’s connection.
For detailed instructions on connectivity troubleshooting, consult the printer’s manual or the manufacturer’s support resources.
Step 3. Resolving Hardware and Connection Issues
Hardware problems and faulty connections can hinder printer installation. To troubleshoot and resolve hardware and connection issues, follow these steps:
a) Inspect the printer hardware for any visible damage or defects. Check cables, ports, and cartridges for any signs of wear or malfunction.
b) If you suspect a hardware issue, consider replacing the faulty component or contacting the manufacturer for assistance.
c) Ensure that your computer’s USB ports are functioning correctly by connecting other devices to them.
d) Verify that the USB drivers on your computer are up to date. Visit the manufacturer’s website and download the latest USB drivers for your system.
Resolving hardware and connection issues will help ensure smooth installation and reliable printer functionality.
Step 4. Fixing Printer Spooler Errors
Printer spooler errors can disrupt the installation process. The print spooler is a service responsible for managing print jobs. To fix printer spooler errors, follow these steps:
a) Press the Windows key + R on your keyboard to open the Run dialog box.
b) Type “services.msc” and press Enter to open the Services window.
c) Scroll down and locate the “Print Spooler” service.
d) Right-click on the Print Spooler service and select “Stop” from the context menu.
e) Open Windows File Explorer and navigate to the following folder:
C:\Windows\System32\spool\PRINTERS.
f) Delete all files present in the PRINTERS folder.
g) Go back to the Services window, right-click on the Print Spooler service, and select “Start” from the context menu.
Clearing print spooler errors by following these steps will help restore normal printing functionality and resolve installation failures.
Step 5. Clearing Print Queues
Print queues can become clogged over time, leading to installation failures. To clear print queues, follow these steps:
a) Press the Windows key + R on your keyboard to open the Run dialog box.
b) Type “control” and press Enter to open the Control Panel.
c) In the Control Panel, set the view to “Large Icons” or “Small Icons” and locate the “Devices and Printers” or “Printers and Scanners” option.
d) Right-click on your printer and select “See what’s printing” or “Open queue” from the context menu.
e) In the print queue window, click on “Printer” in the top menu and select “Cancel All Documents” from the drop-down menu.
f) Confirm the action when prompted.
Clearing the print queue ensures that any stuck or corrupted print jobs are removed, allowing new installations to proceed smoothly.
Step 6. Configuring Printer Settings
Incorrect printer settings can also prevent successful installation. To configure printer settings, follow these steps:
a) Open the Control Panel and navigate to the “Devices and Printers” or “Printers and Scanners” section.
b) Right-click on your printer and select “Printer properties” or “Printing preferences” from the context menu.
c) In the printer properties window, review and adjust settings such as paper size, print quality, and default printer selection according to your requirements.
d) Make any necessary changes and click “Apply” or “OK” to save the settings.
Configuring printer settings correctly ensures that the printer operates optimally and matches your system requirements.
Step 7. Resolving Software Conflicts
Conflicts with other software or security programs can interfere with printer installation. To resolve software conflicts, follow these steps:
a) Temporarily disable antivirus software or adjust firewall settings that might be blocking the printer installation.
b) Open the settings or preferences of your antivirus software or firewall and look for options related to printers or printing.
c) Temporarily turn off these options or create an exception for the printer installation process.
d) Attempt to install the printer again.
If conflicts persist, consult the manufacturer’s support documentation or online forums for specific guidance on resolving software conflicts.
Step 8. Troubleshooting Wireless Printer Installation
Wireless printer setup introduces its own set of challenges. To troubleshoot wireless printer installation, follow these steps:
a) Verify that your printer and computer are connected to the same Wi-Fi network.
b) Check the network settings on your printer to ensure they match your Wi-Fi network, including the SSID (network name) and password.
c) Power cycle your printer by turning it off, unplugging it from the power source, waiting for a few seconds, and then plugging it back in and turning it on.
d) Restart your Wi-Fi router by unplugging it from the power source, waiting for a few seconds, and then plugging it back in.
e) Disable any firewall or VPN software temporarily, as they may be blocking the printer’s connection.
f) Follow the printer manufacturer’s instructions for connecting your printer to the Wi-Fi network.
For detailed instructions on wireless printer troubleshooting, consult the printer’s manual or the manufacturer’s support resources.
Step 9. Seeking Manufacturer Support
If all troubleshooting steps fail, it’s advisable to seek assistance from the printer manufacturer’s support. They have dedicated support channels, including online forums, knowledge bases, and customer support contacts. To seek manufacturer support, follow these steps:
a) Visit the printer manufacturer’s website.
b) Navigate to the support section, which may be labeled as “Support,” “Help,” or “Customer Service.”
c) Explore the available resources, such as knowledge bases, FAQs, or community forums, to find relevant information and solutions.
d) If necessary, contact the manufacturer’s customer support through their provided contact channels, such as email, phone, or live chat.
The manufacturer’s support team will have in-depth knowledge about their printers and can provide personalized assistance for resolving complex installation issues.
Step 10. Useful Resources and Tools
To further enhance your troubleshooting process, there are various resources and tools available. Consider utilizing the following:
a) Online communities: Join tech forums or subreddits related to printers or IT troubleshooting. Engage with knowledgeable members who can offer guidance and solutions based on their experiences.
b) Manufacturer’s diagnostic tools: Some printer manufacturers provide diagnostic tools specific to their printers. These tools can help identify and resolve issues by running automated tests and providing detailed reports.
c) Software utilities: There are third-party software utilities available that can assist in troubleshooting printer issues. These utilities offer advanced features such as driver management, diagnostic scans, and repair tools.
Conclusion:
In this comprehensive and well-researched guide, we have covered the most effective troubleshooting steps to resolve printer installation failures. By following the detailed instructions provided, you can overcome common obstacles and get your printer up and running smoothly. Remember to perform basic checks, update printer drivers, check connectivity, and resolve any hardware or software conflicts. If you encounter persistent issues, don’t hesitate to seek assistance from the manufacturer’s support channels. With the knowledge gained from this article, you will be well-equipped to troubleshoot and resolve printer installation problems efficiently.