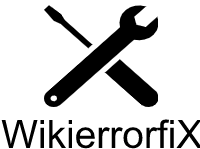How to Speed Up Windows PC: Boost Speed and Efficiency
Experiencing a sudden slowdown on your Windows PC can be frustrating, but fear not! In this detailed troubleshooting guide, we’ll address the common reasons why your PC may be running slow and provide you with effective solutions to speed it up. Whether you’re a tech-savvy user or new to the world of computers, these step-by-step instructions will help you diagnose and resolve performance issues. Let’s dive in and get your Windows PC back up to speed!
Section 1: Diagnosing the Causes of a Slow PC
Identifying Excessive Background Processes:
- Accessing Task Manager: To identify resource-hungry processes, press Ctrl + Shift + Esc or right-click on the taskbar and select “Task Manager.” This will open the Task Manager window.
- Analyzing CPU and Memory Usage: In the Task Manager window, navigate to the “Processes” or “Details” tab to view the CPU and memory usage for each process. Look for processes with high CPU or memory usage.
- Troubleshooting High Resource Consumption: If you identify processes consuming excessive resources, right-click on them and select “End Task” to close the processes. Alternatively, you can research the specific process online to determine if it is essential or requires further troubleshooting.
- Recommended resources or tools: Process Explorer, Process Monitor.
Checking for Malware and Viruses:
- Importance of Malware Scans: Malware can significantly impact your PC’s performance. Run a comprehensive malware scan to detect and remove any malicious programs.
- Recommended Antivirus Software: Install reputable antivirus software such as Windows Defender, Norton, or Malwarebytes. Update the antivirus software to ensure the latest virus definitions are in place.
- Step-by-Step Scanning Process: Open your antivirus software and initiate a full system scan. Allow the scan to complete, and if any threats are detected, follow the prompts to remove them from your system.
Evaluating Disk Space and Fragmentation:
- Checking Disk Space: Open File Explorer (Windows key + E) and right-click on each drive to select “Properties.” This will display the used and free disk space for each drive. Ensure that you have sufficient free space for optimal performance.
- Disk Cleanup: To free up disk space, click on the “Disk Cleanup” button in the drive’s Properties window. Select the types of files you want to clean up, such as temporary files, and click “OK” to start the cleanup process.
- Understanding Disk Fragmentation: Over time, files on your hard drive can become fragmented, resulting in slower read and write speeds. To defragment your hard drive, open the Start menu, type “Defragment and Optimize Drives,” and select the tool. Choose the drive you want to defragment and click “Optimize” to start the process. Repeat this for each drive if necessary.
- Recommended disk cleanup and defragmentation software: RealPC Utilities, Defraggler.
Section 2: Streamlining System Performance
Managing Startup Programs and Services:
- Identifying Startup Programs: Open Task Manager (Ctrl + Shift + Esc) and navigate to the “Startup” tab. This will display a list of programs that launch during startup. Disable unnecessary programs by right-clicking on them and selecting “Disable.”
- Disabling Startup Programs: To disable startup services, press Win + R, type “msconfig,” and press Enter to open the System Configuration window. Navigate to the “Startup” tab and uncheck the services you don’t need to launch at startup. Click “OK” and restart your PC for the changes to take effect.
- Controlling Background Services: To manage background services, open the Services window by pressing Win + R, typing “services.msc,” and pressing Enter. In the Services window, you can stop or disable services that are unnecessary or causing performance issues. However, exercise caution and research services before making changes.
- Recommended tools or utilities: RealPC Utilities, Autoruns.
Updating Software and Drivers:
- Importance of Software Updates: Keeping your software and drivers up to date ensures compatibility, security, and performance improvements.
- Checking for Updates: For Windows updates, open the Settings app, go to “Update & Security,” and click on “Check for updates.” Install any available updates. For application updates, open each application and look for an update option within the settings or help menu. For drivers, visit the manufacturer’s website or use the manufacturer’s software to check for updates.
- Recommended Update Sources: Use official software websites, manufacturer support websites, or built-in Windows update features to obtain the latest updates for your software and drivers.
Adjusting Power Settings:
- Power Plan Selection: Click on the battery icon in the system tray and select “Power & sleep settings” to open the Power & sleep settings page. Choose a power plan that suits your needs, such as “Balanced” or “High performance.”
- Customizing Power Options: To customize advanced power options, click on “Additional power settings” on the Power & sleep settings page. This will open the Power Options window. Here, you can adjust settings like processor power management, display sleep times, and more to optimize performance.
- Power-Saving Features: Windows includes power-saving features such as hibernation and sleep modes. Depending on your usage patterns, you can enable or disable these features to balance performance and energy efficiency.
- Recommended power management tools or utilities: ThrottleStop, Power Options in the Control Panel.
Section 3: Optimizing System Settings for Enhanced Speed
Adjusting Visual Effects:
- Accessing the Performance Options: Right-click on “This PC” or “My Computer” and select “Properties.” In the System Properties window, click on “Advanced system settings.” This will open the System Properties dialog box.
- Tweaking Visual Effects: In the System Properties dialog box, click on the “Settings” button in the Performance section. You can then choose between pre-defined options like “Adjust for best performance” or customize individual visual effects based on your preferences.
- Configuring visual effects allows you to reduce the strain on system resources, resulting in improved overall performance.
- Recommended tools or guides for adjusting visual effects: Windows Performance Options, Ultimate Windows Tweaker.
Configuring Virtual Memory (RAM):
- Accessing Virtual Memory Settings: In the System Properties dialog box, click on the “Advanced” tab and then click on the “Settings” button in the Performance section. In the Performance Options window, navigate to the “Advanced” tab.
- Adjusting Virtual Memory: In the Advanced tab, click on the “Change” button in the Virtual Memory section. Here, you can choose between letting the system manage the virtual memory size or manually specifying a custom size based on system requirements.
- Configuring virtual memory efficiently ensures that your PC can handle memory-intensive tasks without relying heavily on virtual memory, which can slow down performance.
- Recommended resources or utilities for configuring virtual memory: Windows Performance Options, How-To guides.
Managing Background Services:
- Accessing Task Manager: Press Ctrl + Shift + Esc to open the Task Manager. Click on the “Services” tab to view a list of running services.
- Disabling or Modifying Background Services: Identify services that are unnecessary or causing performance issues. Right-click on a service and select “Stop” to temporarily disable it. To modify a service, double-click on it to open the Properties window, where you can change the startup type or other settings.
- Managing background services efficiently helps optimize system performance and ensures that essential services are running without unnecessary resource consumption.
- Recommended tools or methods for managing background services: Services.msc (built-in Windows utility), RealPC Utilities, Autoruns.
Section 4: Hardware Upgrades and Maintenance
Increasing RAM Capacity:
- Determining RAM Compatibility: Check your PC’s specifications or user manual to determine the type and maximum capacity of RAM supported. You can also check the manufacturer’s website or use system information tools to gather this information.
- Selecting Compatible RAM: Purchase RAM modules that are compatible with your PC’s specifications, such as DDR4 or DDR3 modules. Consider factors like capacity (e.g., 8GB, 16GB) and speed (e.g., 2400MHz, 3200MHz) based on your specific requirements and budget.
- Installing RAM: Power off your PC, unplug it from the power source, and open the case. Locate the RAM slots on the motherboard and insert the RAM modules carefully, ensuring they are properly seated. Close the case and reconnect all cables.
- Increasing your RAM capacity allows your PC to handle more tasks simultaneously, reducing reliance on virtual memory and improving overall performance.
- Reliable sources or vendors for purchasing RAM: Crucial, Corsair, Kingston.
Upgrading to an SSD:
- Researching Compatible SSDs: Determine the type of SSD (SATA, M.2, NVMe) compatible with your PC’s interface. Consider factors like storage capacity, read/write speeds, and brand reputation when selecting an SSD.
- Migrating Operating System and Data: Use software like Macrium Reflect or Samsung Data Migration to clone your existing hard drive to the new SSD. Alternatively, perform a fresh installation of your operating system on the SSD and manually transfer data.
- Enjoying Improved Performance: SSDs offer faster data access times, quicker boot times, and improved overall system responsiveness. By migrating your operating system and frequently used applications to an SSD, you can experience a significant performance boost.
- Recommended SSD brands or models for upgrading: Samsung, Western Digital, Crucial.
Cleaning and Maintenance:
- Power Off and Disconnect: Before performing maintenance tasks, power off your PC and unplug it from the power source. This ensures your safety and prevents accidental damage.
- Cleaning Dust and Debris: Use compressed air cans or a soft brush to clean dust from fans, vents, and heat sinks. Be gentle to avoid damaging delicate components.
- Cable Management and Airflow: Organize cables inside your PC to improve airflow and prevent obstruction. Ensure that fans and vents are unobstructed to promote proper cooling.
- Regular cleaning and maintenance prevent overheating issues, maintain optimal hardware performance, and extend the lifespan of your PC.
- Recommended tools or practices for system cleaning and maintenance: Compressed air cans, soft brush, cable management accessories.
Conclusion:
By following the troubleshooting steps outlined in this guide, you can effectively diagnose and resolve performance issues, speeding up your Windows PC for a smoother computing experience. Whether it’s identifying resource-hungry processes, optimizing system settings, or considering hardware upgrades, you now have a comprehensive toolkit to tackle slow PC problems. Remember to implement regular maintenance and updates to sustain optimal performance. Say goodbye to sluggishness and hello to a lightning-fast Windows PC!