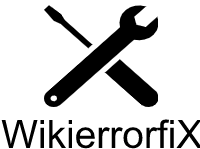Recover Deleted Files on Windows: The Quick and Easy Way
Losing important files can be a stressful experience, but fear not! With the right knowledge and tools, you can recover deleted files on Windows quickly and easily. In this guide, we will walk you through various troubleshooting steps and methods to help you retrieve your valuable data. Whether you accidentally deleted a file, emptied your Recycle Bin, or encountered a system crash, we’ve got you covered. Let’s dive in and explore the most effective solutions for file recovery on Windows.
Understanding File Deletion and Recovery:
Before we delve into the troubleshooting steps, it’s crucial to grasp how file deletion works. When you delete a file on Windows, it’s not immediately eradicated from your storage device. Instead, the operating system marks the space occupied by the file as available for reuse. This gives us a window of opportunity to recover deleted files using specialized techniques.
Precautions Before You Begin:
To maximize your chances of successful file recovery, it’s essential to follow a few precautions:
a) Avoid writing new data to the drive from which the files were deleted.
b) Do not install or download any recovery software on the same drive.
c) If possible, connect the affected drive to another computer as a secondary drive.
d) Remember to have sufficient free space on another drive to restore recovered files.
File Recovery Options
Method 1. Check the Recycle Bin:
The Recycle Bin is a built-in feature in Windows that temporarily holds deleted files. To recover files from the Recycle Bin:
a) Double-click on the Recycle Bin icon on your desktop.
b) Locate the deleted file(s) you wish to recover.
c) Right-click on the file(s) and select “Restore” to return them to their original location.
Method 2. Searching for Temporary Files:
Temporary files often contain traces of deleted files. To search for temporary files:
a) Press Win + R to open the Run dialog box.
b) Type “%temp%” and press Enter to open the Temporary folder.
c) Look for any files or folders that may contain your deleted files and copy them to a safe location.
Method 3. Utilize File History or Previous Versions:
Windows provides the File History feature, allowing you to recover previous versions of files or folders. To utilize this feature:
a) Right-click on the folder where the deleted file(s) were located.
b) Select “Restore previous versions” or “Restore previous versions of files.”
c) Choose the desired version and click on “Restore” to recover the file(s) to its original location.
Method 4. Restore from Backup:
If you have a backup of your files, this method ensures a reliable recovery process. Here’s how to restore files from a backup:
a) Connect the backup device or access your cloud backup service.
b) Locate the backup folder or files you want to restore.
c) Copy and paste the files back to their original location or a new destination of your choice.
Method 5. Employ Data Recovery Software:
When the previous methods don’t yield the desired results, specialized data recovery software can be your best bet. These tools can scan your storage device for recoverable files. Some popular data recovery software options include:
1) Recuva: This free software allows you to recover deleted files from hard drives, memory cards, and other storage devices.
2) EaseUS Data Recovery Wizard: This comprehensive tool provides a user-friendly interface and supports various file systems and storage devices.
3) Disk Drill: Offering a range of recovery features, Disk Drill is known for its powerful scanning capabilities and easy-to-use interface.
To use data recovery software effectively, follow these general steps:
a) Download and install the selected data recovery software on a separate drive or computer.
b) Launch the software and choose the drive or storage device where the deleted files were located.
c) Initiate a scan to identify recoverable files. The software will present a list of found files.
d) Preview the files if possible to ensure they are intact and recoverable.
e) Select the files you wish to recover and choose a secure location for the restored files.
Method 6: Seek Professional Assistance:
In complex cases where files are deleted from damaged or corrupted drives, seeking professional help from a data recovery service provider is recommended. These experts possess advanced tools and techniques to recover data from various storage devices. Some reputable data recovery services include:
1) DriveSavers: A renowned data recovery company offering services for a wide range of storage devices and data loss scenarios.
2) Ontrack: Known for their expertise in data recovery, Ontrack provides services for both individual and business users.
Best Practices for Successful File Recovery:
To enhance your chances of successful file recovery, keep the following best practices in mind:
a) Act promptly after discovering the file deletion.
b) Minimize drive usage and avoid installing software on the affected drive.
c) Regularly back up your important files to prevent permanent data loss.
d) Familiarize yourself with reliable data recovery software and keep it handy.
e) Consider using cloud storage services for automatic file backup.
Conclusion:
Losing important files can be a distressing experience, but it’s essential to remember that in most cases, deleted files can be recovered. By following the troubleshooting steps and methods in this article, you can increase your chances of successful file recovery on Windows. Remember to act quickly, use reliable software, and consider professional data recovery services when necessary. By adopting preventative measures and implementing best practices, you can reduce the risk of future data loss. Stay proactive and safeguard your valuable files!
Disclaimer: Data recovery is a complex process, and success may vary depending on various factors. Always exercise caution and create backups to avoid permanent data loss.