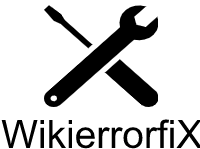How to Fix Hanging or Crashing Apps on Windows
In today’s digital world, we heavily rely on various applications to carry out our day-to-day tasks. However, it can be extremely frustrating when these applications start hanging or crashing, disrupting our productivity. This comprehensive guide aims to provide you with detailed troubleshooting steps and methods to resolve app crashes on Windows. Whether you’re a tech professional or a beginner, this blog post will equip you with the knowledge to efficiently diagnose and fix app crashes.
1. Understanding App Crashes
a. What causes app crashes?
App conflicts: Incompatible software, driver issues, or conflicting background processes can lead to crashes.
Insufficient system resources: Lack of memory, low disk space, or excessive CPU usage can cause apps to crash.
b. How do app crashes affect your system?
App crashes can disrupt your workflow, leading to data loss, unsaved work, and system instability.
Frequent crashes may indicate underlying hardware or software issues that need to be addressed.
2. Basic Troubleshooting Steps
a. Restart your computer:
Simply restarting your computer can resolve temporary issues and refresh system resources, potentially fixing app crashes.
b. Update Windows and your applications:
Outdated software can contribute to app crashes. To update Windows, go to Start Menu > Settings > Update & Security > Windows Update. To update applications, check for updates within each application or visit the official websites or app stores for the latest versions.
c. Check for conflicting programs:
Identify any recently installed programs that might conflict with the crashing app. Uninstall or disable them temporarily to check for improvement. To uninstall programs, go to Control Panel > Programs > Uninstall a program.
d. Scan for malware and viruses:
Malware can disrupt app functionality. Use reputable antivirus software to scan your system and remove any threats. Popular antivirus software options include Avast, Bitdefender, and Malwarebytes.
e. Clean up your system files:
Temporary files and junk data can accumulate over time, impacting system performance. Use built-in disk cleanup tools or third-party software like CCleaner to clear unnecessary files. To access the built-in Disk Cleanup tool, go to Start Menu > Windows Administrative Tools > Disk Cleanup.
3. Diagnosing App Crashes
a. Event Viewer:
The Event Viewer tool provides detailed logs about system events, including app crashes. To access Event Viewer, press Win + R, type “eventvwr.msc,” and press Enter. Look for the “Application” or “Windows Logs” section to find relevant crash logs.
b. Reliability Monitor:
The Reliability Monitor provides a graphical overview of system stability, highlighting events related to app crashes. To access the Reliability Monitor, press Win + R, type “perfmon /rel,” and press Enter. Look for critical events and app crashes in the generated report.
c. Windows Error Reporting:
Enable Windows Error Reporting to automatically collect crash data and provide potential solutions. To enable Windows Error Reporting, go to Start Menu > Settings > Privacy > Diagnostics & Feedback. Select “Full” or “Enhanced” for the diagnostic data level.
4. Advanced Troubleshooting Methods
a. Check for faulty hardware:
Faulty RAM, overheating CPU, or failing hard drives can cause app crashes. Use hardware diagnostic tools provided by your computer manufacturer or third-party software like MemTest86 for RAM testing. If hardware issues are detected, consult a professional for repair or replacement.
b. Update drivers:
Outdated or incompatible drivers can lead to app crashes. Visit theofficial websites of your computer manufacturer or individual hardware component manufacturers (such as NVIDIA or Intel) to download and install the latest drivers for your system. Alternatively, you can use driver update software like Driver Booster or Driver Easy to automate the process.
c. Reinstall or repair the problematic application:
Corrupted app files can cause crashes. To reinstall an application, first, uninstall it by going to Control Panel > Programs > Uninstall a program. Then, visit the official website or app store to download the latest version and install it again. Some applications offer built-in repair options, which can be accessed through the application’s settings or control panel.
d. Adjust compatibility settings:
Some older apps may not be compatible with newer versions of Windows. Right-click on the application’s shortcut or executable file, select “Properties,” go to the “Compatibility” tab, and enable compatibility mode. Choose the appropriate version of Windows from the dropdown list and apply the changes.
e. Run System File Checker (SFC) and Deployment Image Servicing and Management (DISM):
The System File Checker (SFC) scans your system for corrupted or missing system files and attempts to repair them. Open the Command Prompt as an administrator, type “sfc /scannow,” and press Enter. If issues persist, use Deployment Image Servicing and Management (DISM) to restore system health. In the Command Prompt, type “DISM /Online /Cleanup-Image /RestoreHealth” and press Enter.
f. Perform a clean boot:
Perform a clean boot to start Windows with minimal startup programs and services, helping identify if third-party software is causing the crashes. Press Win + R, type “msconfig,” and press Enter. In the System Configuration window, go to the “Services” tab, check “Hide all Microsoft services,” click “Disable all,” and then go to the “Startup” tab and click “Open Task Manager.” In Task Manager, disable startup items one by one, restarting your computer after each disablement, until you identify the problematic software.
5. Additional Tips to Prevent App Crashes
a. Regularly update your applications:
Developers often release updates with bug fixes and stability improvements. Visit the official websites or app stores regularly to check for updates and install them promptly.
b. Maintain sufficient disk space:
Low disk space can hinder app performance. Regularly clean up unnecessary files, uninstall unused applications, and consider upgrading your storage if needed.
c. Optimize your system’s performance:
Close unnecessary background processes and disable startup programs to free up system resources. Regularly defragment your hard drive and optimize its performance using built-in tools or third-party software.
d. Consider hardware upgrades:
If you frequently use resource-intensive applications or experience app crashes due to insufficient system resources, consider upgrading your hardware components such as RAM, CPU, or graphics card to meet the application’s requirements.
5. Seeking Online Support
a. Official support forums and websites:
Visit the official websites of the crashing application or Windows for knowledge bases, FAQs, and support forums. Most software developers maintain dedicated support sections where you can find troubleshooting guides and reach out to the support team.
b. Community forums and tech support websites:
Engage with online communities and forums where experienced users and experts provide solutions to app crash issues. Websites like Stack Exchange, Reddit, and Microsoft Community can be valuable resources for seeking assistance.
c. Engaging with experts through social media:
Follow tech influencers and experts on social media platforms such as Twitter and LinkedIn, where they often share valuable tips and troubleshooting advice. Engaging with them by commenting on their posts or sending direct messages can help you get personalized assistance.
Conclusion:
App crashes can significantly impact our work and overall user experience. By following the troubleshooting steps and methods outlined in this comprehensive guide, you can efficiently diagnose and fix hanging or crashing apps on Windows. Start with the basic troubleshooting steps and gradually proceed to more advanced methods if needed. Prevention is also key, so remember to regularly update your applications, maintain a healthy system, and seek online support when required.
Note: The content provided in this blog post is for informational purposes only. Always exercise caution when making changes to your system and ensure you have proper backups in place.