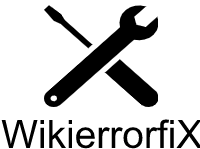How to Fix Windows Issues Like a Pro: The Ultimate Guide
Windows issues can be incredibly frustrating and disruptive, but with the right knowledge and troubleshooting steps, you can tackle them like a pro. In this guide, we will explore a wide range of methods and techniques to help you resolve common Windows issues efficiently. Whether you’re a beginner or an experienced user, this guide aims to equip you with the necessary tools and knowledge to troubleshoot and fix Windows problems effectively.
Introduction to Windows Issues
1. Understanding the Common Types of Windows Issues
Windows issues can manifest in various forms, such as slow performance, software crashes, boot problems, and network connectivity issues. Understanding these common types of issues will help you identify and address them more effectively.
2. Why It’s Important to Fix Windows Issues Promptly
Resolving Windows issues promptly is crucial to ensure the smooth operation of your system. Ignoring or delaying fixes can lead to further complications and potential data loss. Additionally, fixing issues promptly enhances your overall computing experience by improving performance, stability, and security.
Preparing for Troubleshooting
1. Creating System Restore Points
Before attempting any troubleshooting steps, it’s essential to create a system restore point. This allows you to revert your system back to a stable state if any unexpected issues occur during the troubleshooting process.
2. Backing Up Your Data
Prioritize data backup to avoid permanent loss or corruption. Regularly back up your important files and documents to an external storage device, cloud storage, or another secure location.
3. Understanding Event Viewer Logs
Event Viewer provides detailed logs of events and errors occurring within your system. Familiarize yourself with this powerful tool, as it can provide valuable insights into the root causes of Windows issues.
Basic Troubleshooting Steps
1. Restarting Your Computer
Restarting your computer is a simple yet effective troubleshooting step. It can resolve temporary glitches, clear system resources, and address minor software conflicts.
2. Checking for Windows Updates
Keeping your Windows operating system up to date is vital for stability and security. Regularly check for and install Windows updates to ensure you have the latest bug fixes and security patches.
3. Running System File Checker (SFC) Scan
The System File Checker (SFC) scan checks for corrupted or missing system files and attempts to repair them. This can often resolve issues related to system file corruption.
4. Scanning for Malware and Viruses
Malware and viruses can cause a wide range of Windows issues. Use reputable antivirus software to perform regular scans and remove any detected threats.
5. Checking Hardware Connections
Loose or faulty hardware connections can lead to various issues. Ensure all cables, peripherals, and internal components are securely connected and functioning correctly.
Advanced Troubleshooting Methods
1. Using Safe Mode
Safe Mode allows you to boot your computer with only essential drivers and services, making it easier to diagnose and fix issues caused by problematic software or drivers.
2. Repairing Startup Issues
If your computer fails to boot properly, you can use startup repair tools, such as the Windows Recovery Environment (WinRE) or Startup Repair, to diagnose and fix startup problems.
3. Resolving Blue Screen of Death (BSOD) Errors
Blue Screen of Death (BSOD) errors indicate critical system issues. Understanding how to analyze and troubleshoot BSOD errors can help you identify and fix underlying problems.
4. Fixing Driver Issues
Outdated or incompatible drivers can cause various Windows issues. Learn how to identify problematic drivers and update them using manufacturer websites or dedicated driver update utilities.
5. Troubleshooting Network Connectivity Problems
Network connectivity problems can be complex to troubleshoot. Explore network diagnostic tools and follow step-by-step guides to address issues related to internet connectivity and network adapters.
6. Resolving Application Compatibility Issues
Some applications may encounter compatibility issues with certain Windows versions. Utilize compatibility mode settings or application-specific troubleshooting guides to resolve compatibility-related problems.
7. Dealing with Windows Update Problems
Windows updates can sometimes fail to install or cause issues during the update process. Learn how to troubleshoot Windows Update problems, including using the Windows Update Troubleshooter and resetting Windows Update components.
Specific Windows Issues and Solutions
1. Slow Performance and High Resource Usage
Investigate common causes of slow performance, such as excessive startup programs, background processes, and insufficient system resources. Implement optimization techniques like disabling unnecessary startup items and managing system resources effectively.
2. Windows Not Booting or Startup Issues
Troubleshoot and resolve common causes of startup problems, including faulty hardware, corrupt system files, and incompatible drivers. Follow step-by-step guides to repair the Windows boot process and restore system functionality.
3. Internet Connection Problems
Troubleshoot internet connectivity issues by checking physical connections, resetting network settings, and diagnosing network adapters. Understand common network problems and their respective solutions.
4. Application Crashes and Errors
Learn how to troubleshoot application crashes and errors using methods like reinstalling the application, updating drivers, checking for compatibility issues, and analyzing error logs.
5. Printer and Peripheral Device Issues
Troubleshoot common printer and peripheral device issues, including driver problems, connectivity issues, and hardware conflicts. Follow manufacturer guidelines and utilize troubleshooting utilities provided with the devices.
6. Audio and Video Problems
Address audio and video issues by checking audio and display settings, updating drivers, and troubleshooting common problems like audio playback glitches, distorted visuals, or video playback errors.
Tools and Utilities for Troubleshooting
1. Windows Task Manager
Master the use of Windows Task Manager to monitor and manage system processes, check resource usage, identify problematic applications, and terminate unresponsive tasks.
2. Resource Monitor
Explore the Resource Monitor tool to gain deeper insights into system resource usage, including CPU, memory, disk, and network activity. Identify resource-intensive processes and troubleshoot performance issues accordingly.
3. Device Manager
Understand the Device Manager’s role in managing hardware devices and drivers. Learn how to update, roll back, disable, or uninstall device drivers to resolve hardware-related problems.
4. Windows Troubleshooters
Windows Troubleshooters provides automated diagnosis and repair for various common Windows issues. Discover different built-in troubleshooters and how to utilize them effectively.
5. Event Viewer
Utilize Event Viewer to examine detailed logs of system events, errors, and warnings. Learn how to navigate Event Viewer to identify and troubleshoot underlying issues.
6. System Configuration (msconfig)
Learn how to use System Configuration to manage startup programs, services, and boot options. Adjusting these settings can help troubleshoot issues related to software conflicts or resource allocation.
7. Windows Registry Editor (regedit)
Familiarize yourself with the Windows Registry Editor to troubleshoot issues related to registry corruption or incorrect settings. Exercise caution when making changes to the registry and always back it up before making modifications.
Additional Tips for Efficient Troubleshooting
1. Keeping Windows and Drivers Updated
Regularly update your Windows operating system and drivers to ensure you have the latest bug fixes, security patches, and compatibility enhancements.
2. Maintaining Adequate Disk Space
Insufficient disk space can impact system performance and cause issues. Regularly clean up temporary files, uninstall unused applications, and consider expanding your storage capacity if necessary.
3. Managing Startup Programs
Optimize system startup time and resource usage by managing startup programs. Disable unnecessary applications from starting up with Windows to improve overall performance.
4. Cleaning Temporary Files and Junk Data
Accumulated temporary files and junk data can clog up your system and lead to performance issues. Utilize built-in tools like Disk Cleanup or third-party software to regularly clean up and optimize your system.
5. Optimizing System Performance
Implement additional system optimization techniques, such as adjusting power settings, configuring visual effects, managing virtual memory, and utilizing performance monitoring tools to enhance overall system performance.
Getting Help and Support
1. Windows Support Resources
Familiarize yourself with official Windows support resources, including documentation, knowledge bases, and official forums. These resources provide valuable information and solutions for specific Windows issues.
2. Community Forums and Discussion Boards
Engage with online communities, forums, and discussion boards dedicated to Windows troubleshooting. Share your issues, seek advice, and learn from the experiences of others.
3. Seeking Professional Assistance
If all troubleshooting efforts fail or you’re dealing with complex issues, consider seeking professional help from certified technicians or Microsoft support services. They can provide expert guidance tailored to your specific situation.
Conclusion:
Fixing Windows issues may seem challenging, but armed with the right knowledge and troubleshooting methods, you can address them like a pro. This comprehensive guide has covered a wide range of troubleshooting steps, tools, and techniques that will help you overcome common Windows problems efficiently. Remember to create system restore points, back up your data, and exercise caution when making changes to your system. By following the methods outlined in this guide and staying proactive in maintaining your Windows environment, you can ensure a smooth and trouble-free computing experience.
Disclaimer: The information provided in this guide is for educational purposes only. The steps and methods outlined may vary depending on your specific system configuration and the nature of the Windows issue. Always exercise caution and back up important data before making any changes to your system.