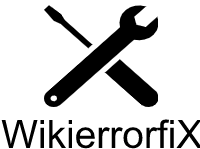How to clear Cookies and Cache on browser for Enhanced Security and Performance
In today’s digital landscape, clearing cookies and cache on your browser is essential for maintaining enhanced security and optimizing performance. Whether you’re using a Windows operating system or any other platform, understanding the process of clearing cookies and cache is crucial. In this blog post, we will guide you through the step-by-step troubleshooting methods to clear cookies and cache on your browser, ensuring a safer and faster browsing experience.
What Are Cookies and Cache?
Before we dive into the solution, let’s understand what cookies and cache are. Cookies are small text files that store information about your browsing activity, while cache stores temporary data to load websites faster on subsequent visits.
The Importance of Clearing Cookies and Cache
Clearing cookies and cache regularly is essential for several reasons:
Enhanced Security: Cookies may contain sensitive data, and clearing them prevents unauthorized access to your personal information.
Improved Performance: Accumulated cache can slow down your browser, clearing it leads to faster load times.
Fresh Web Experience: Clearing cookies and cache ensures you see the most up-to-date version of websites.
Troubleshooting Steps to Clear Cookies and Cache on Windows
Here’s a step-by-step guide to clearing cookies and cache on popular Windows browsers:
Clearing Cookies and Cache on Google Chrome
1. Click on the three-dot menu in the top-right corner and select “Settings.”
2. Scroll down and click on “Privacy and Security” in the left sidebar.
3. Under “Privacy and Security,” select “Clear Browsing Data.”
4. Check “Cookies and other site data” and “Cached images and files.”
5. Click “Clear data” to complete the process.
Clearing Cookies and Cache on Mozilla Firefox
1. Click on the three-line menu in the top-right corner and select “Options.”
2. In the left sidebar, choose “Privacy & Security.”
3. Under “Cookies and Site Data,” click on “Clear Data.”
4. Check “Cookies and Site Data” and “Cached Web Content.”
5. Click “Clear” to remove the data.
Clearing Cookies and Cache on Microsoft Edge
1. Click on the three-dot menu in the top-right corner and select “Settings.”
2. Under “Clear browsing data,” click on “Choose what to clear.”
3. Check “Cookies and other site data” and “Cached images and files.”
4. Click “Clear” to complete the process.
Additional Tips for Optimal Browser Performance
Apart from clearing cookies and cache, consider these tips for better browser performance:
Regular Updates: Keep your browser updated to enjoy the latest features and security patches.
Extensions Management: Disable or remove unnecessary browser extensions that can slow down performance.
Limit Open Tabs: Closing unused tabs conserves memory and improves browsing speed.
Security Software: Use reliable antivirus and anti-malware software to protect against online threats.
Conclusion:
Clearing cookies and cache on your browser is a vital practice to ensure both enhanced security and improved performance. By following the steps provided in this guide, you can effortlessly manage your browsing data on Windows and enjoy a seamless online experience. Remember to stay proactive in keeping your browser updated and maintaining good browsing habits for the best results. Happy browsing!