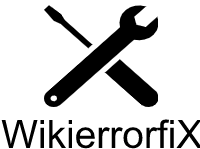The Ultimate Guide to Safely Remove Malware from Your Windows PC
Malware infections can wreak havoc on your Windows PC, compromising your security, privacy, and system performance. To effectively combat these threats, it is essential to know the troubleshooting steps and methods to remove malware safely. In this guide, we will explore in detail various techniques and tools that will assist you in eliminating malware from your Windows PC. Whether you are a tech expert or a novice user, this guide aims to provide you with the knowledge and resources necessary to tackle malware infections efficiently.
Understanding Malware
1. What is Malware?
Malware, short for malicious software, refers to any software designed to harm or exploit your computer system. It includes various types of malicious programs created by cybercriminals.
2. Types of Malware
Understanding the different types of malware is crucial to identify and remove them effectively because each type operates differently and poses unique risks to your system. Following are the different types of Malware,
Viruses: Malware that can replicate and spread by attaching themselves to other files or programs.
Worms: Self-replicating malware that can spread independently across networks.
Trojans: Malware disguised as legitimate software, tricking users into installing or executing them.
Ransomware: Malware that encrypts files and demands a ransom for their release.
Spyware: Malware that secretly monitors your activities and gathers sensitive information.
Adware: Malware that displays excessive and intrusive advertisements.
3. How Does Malware Infect Your PC?
Malware can infiltrate your PC through various vectors. Understanding these infection vectors can help you avoid malware in the first place. Common methods include:
Email attachments: Opening malicious email attachments can trigger malware installations.
Infected websites: Visiting compromised websites can lead to automatic malware downloads.
Software downloads: Downloading files from untrusted sources can expose your system to malware.
4. Signs of a Malware Infection
Recognizing the signs of a malware infection is essential to take timely action. Followings are some common indicators of a malware infection.
a) Slow system performance: Malware can consume system resources, resulting in sluggishness.
b) Unexpected pop-ups or advertisements: Adware infections often generate intrusive ads.
c) Unusual system behavior: Frequent crashes, freezes, or unexplained errors may indicate malware.
d) Disabled antivirus software: Some malware actively targets and disables security software.
Preparing for Malware Removal
1. Backing Up Your Data
Before initiating the malware removal process, it is crucial to back up your important data. This ensures that your files are safe in case of accidental data loss during the removal process. Consider using cloud storage services, external hard drives, or USB flash drives for secure backups.
2. Disconnecting from the Internet
Cutting off internet connectivity during the removal process prevents malware from communicating with external servers. Disable Wi-Fi or unplug the Ethernet cable to disconnect your PC.
3. Booting into Safe Mode
Safe Mode allows you to start your computer with only essential services and drivers, facilitating easier malware detection and removal. To boot into Safe Mode:
a) Restart your PC.
b) During the startup process, press the F8 key repeatedly or hold Shift+F8 until the Advanced Boot Options menu appears.
c) Use the arrow keys to select “Safe Mode” and press Enter.
Manual Malware Removal
Step 1. Identifying Malicious Processes
Malware often runs as hidden processes on your system. To identify malicious processes:
a) Press Ctrl+Shift+Esc to open the Task Manager.
b) Go to the Processes or Details tab (depending on your Windows version).
c) Look for suspicious processes with unfamiliar names or unusually high CPU or memory usage.
Step 2. Killing Malware Processes
Once you have identified a malicious process, you need to terminate it. To kill a process:
a) Right-click the suspicious process in the Task Manager.
b) Select “End Task” or “End Process” to terminate it.
Step 3. Uninstalling Suspicious Programs
Malware may present itself as legitimate programs. To uninstall suspicious programs:
a) Go to the Control Panel.
b) Navigate to “Programs” or “Programs and Features.”
c) Look for recently installed or unfamiliar programs.
d) Right-click the program and select “Uninstall” or “Remove.”
Step 4. Removing Malware-Related Browser Extensions
Malware often installs malicious browser extensions that compromise your online security. To remove such extensions:
a) Open your web browser’s settings or extensions menu.
b) Locate any suspicious or unfamiliar extensions.
c) Click “Remove” or “Delete” next to the extension to uninstall it.
Step 5. Cleaning Temporary Files
Malware can hide in temporary files. Use the built-in Disk Cleanup utility to remove them:
a) Press the Windows key + R to open the Run dialog.
b) Type “cleanmgr” and press Enter.
c) Select the drive where Windows is installed (usually C:).
d) Check the “Temporary files” option and click “OK” or “Cleanup system files.”
Step 6. Modifying the Windows Registry
Warning: Modifying the Windows Registry can have severe consequences if done incorrectly. Proceed with caution and create a backup before making any changes.
Malware often makes changes to the Windows Registry. To remove malicious entries:
a) Press the Windows key + R to open the Run dialog.
b) Type “regedit” and press Enter to open the Registry Editor.
c) Navigate to the suspicious registry keys identified during the malware analysis.
d) Right-click the key and select “Delete” to remove it.
Step 7. Scanning and Removing Malware Using Windows Defender
Windows Defender, the built-in antivirus program in Windows 10, can detect and remove many types of malware. To scan your system:
a) Open Windows Security by clicking the shield icon in the taskbar.
b) Go to the “Virus & threat protection” tab.
c) Click “Quick scan” or “Full scan” to initiate the scan.
d) Follow the prompts to remove any detected malware.
Using Antivirus and Anti-Malware Tools
1. Choosing a Reliable Antivirus Solution
Selecting reputable antivirus software is crucial for effective malware protection. Consider factors like real-time protection, malware detection rates, system impact, and user reviews. Popular options include Norton, McAfee, and Bitdefender.
2. Installing and Updating Antivirus Software
To install antivirus software:
a) Visit the official website of your chosen antivirus software.
b) Download the installation file.
c) Run the installer and follow the on-screen instructions.
d) After installation, ensure that you regularly update the antivirus software to keep up with the latest malware threats. Enable automatic updates if available.
3. Performing Full System Scans
A full system scan examines all files, programs, and system areas for malware. Initiate a full system scan using your installed antivirus software to detect and remove any malware present. Schedule regular scans for ongoing protection.
4. Using On-Demand Scanners
On-demand scanners complement your primary antivirus software by offering additional malware detection capabilities. Tools like Malwarebytes, HitmanPro, and SUPERAntiSpyware can be used for on-demand scans. Download and install the tool of your choice, update its definitions, and run a scan to detect and remove any remaining malware.
Malware Removal with Malwarebytes
1. Downloading and Installing Malwarebytes
To download and install Malwarebytes:
a) Visit the official Malwarebytes website.
b) Click on the “Free Download” button.
c) Run the downloaded setup file.
d) Follow the installation wizard’s instructions to complete the installation.
2. Updating Malwarebytes Definitions
After installation, open Malwarebytes and navigate to the “Update” tab. Click “Check for Updates” to download the latest malware definitions. Keeping Malwarebytes up to date ensures it can detect and remove the latest malware threats effectively.
3. Performing Scans with Malwarebytes
To perform a scan with Malwarebytes:
a) Open Malwarebytes.
b) Go to the “Scan” tab.
c) Click on “Start Scan” to initiate a threat scan.
d) Wait for the scan to complete. Malwarebytes will display a list of detected threats.
4. Quarantining and Removing Malware
After the scan completes, review the scan results. Malwarebytes will identify any detected malware. Quarantine and remove the identified malware to ensure complete removal from your system.
Additional Tools and Techniques
1. Using HitmanPro for Second Opinion Scans
HitmanPro is a powerful second-opinion scanner that can detect and remove persistent or hidden malware. To use HitmanPro:
a) Download and install HitmanPro from the official website.
b) Launch the program and click on the “Next” button.
c) Choose the “Default Scan” option and click “Next” to start the scan.
d) Follow the prompts to remove any detected malware.
2. Employing Offline Scanners
Offline scanners, such as Windows Defender Offline, allow you to scan and remove malware without booting into the operating system. To use Windows Defender Offline:
a) Visit the Microsoft website and download the Windows Defender Offline tool.
b) Create a bootable USB or DVD using the downloaded tool.
c) Boot your computer using the bootable media.
d) Follow the on-screen instructions to perform an offline scan and remove malware.
3. Utilizing Rescue Disks
Rescue disks are bootable media that contain antivirus scanners and tools. They provide a clean environment for scanning and removing malware. To use a rescue disk:
a) Download a reputable rescue disk tool, such as Avast Rescue Disk or Kaspersky Rescue Disk.
b) Create a bootable disk using the provided instructions.
c) Boot your computer using the rescue disk.
d) Follow the on-screen prompts to scan and remove malware.
4. Malware Removal in Command Prompt
Advanced users can utilize the Command Prompt to remove malware using command-line antivirus tools like Microsoft Safety Scanner. Here’s how:
a) Open the Command Prompt as an administrator.
b) Download the command-line antivirus tool (Microsoft Safety Scanner) from the official Microsoft website.
c) Run the tool using the provided commands and follow the prompts to scan and remove malware.
5. Performing System Restore
System Restore allows you to roll back your system to a previous state before malware infection. To perform a System Restore:
a) Press the Windows key + R to open the Run dialog.
b) Type “rstrui” and press Enter.
c) Follow the System Restore wizard to choose a restore point and initiate the restoration process.
d) Note that System Restore does not remove malware but can help eliminate system changes caused by malware.
Prevention and Best Practices
1. Keeping Your Operating System and Software Updated
Regularly install operating system updates and security patches to address vulnerabilities that malware may exploit. Enable automatic updates whenever possible to ensure you have the latest protection.
2. Using Strong and Unique Passwords
Create strong, unique passwords for your online accounts to prevent unauthorized access. Use a combination of uppercase and lowercase letters, numbers, and special characters. Avoid using easily guessable information such as birthdays or common words.
3. Exercising Caution when Browsing and Downloading
Be vigilant while browsing the internet and downloading files. Avoid visiting suspicious websites and clicking on unknown links. Stick to reputable sources for downloads and verify the authenticity of files before opening them.
4. Avoiding Suspicious Email Attachments and Links
Exercise caution when opening email attachments or clicking on links, especially if they are from unknown senders or unexpected sources. Be wary of emails that seem suspicious, have grammatical errors, or pressure you to take immediate action.
5. Enabling Firewall and Antivirus Protection
Keep your Windows Firewall enabled to block incoming threats. Ensure that your antivirus software is active and regularly updated to provide real-time protection against malware. Configure your firewall and antivirus software to receive regular updates automatically.
6. Regularly Backing Up Your Data
Implement a regular backup routine to protect your important files and restore them in case of malware attacks or system failures. Use cloud storage services, external hard drives, or dedicated backup software to create backups regularly. Ensure your backups are stored securely and verify their integrity periodically.
Conclusion:
By following the comprehensive troubleshooting steps and methods mentioned in this guide, you can effectively remove malware from your Windows PC and protect your system from future infections. Regularly update your software, exercise caution while browsing and downloading, and use reliable antivirus tools. Safeguarding your Windows PC from malware is crucial for a secure and smooth computing experience.
Note: While this guide provides extensive information and guidance for malware removal, some complex malware infections may require professional assistance. If you encounter persistent or advanced malware, consider seeking help from IT professionals or specialized malware removal services.