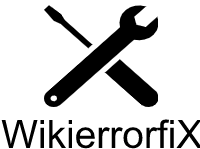No Sound on Computer Windows 11: Troubleshooting Guide
Experiencing no sound on your computer running Windows 11 can be frustrating. However, with the right troubleshooting steps, you can resolve this issue and restore audio functionality. This comprehensive guide will walk you through various troubleshooting methods to help you fix the “no sound on computer Windows 11” problem. Whether you’re using a desktop or laptop, this guide covers it all. Let’s get started!
Step 1. Check Volume and Audio Settings:
1.1 Adjust Volume Settings:
a) Locate the volume icon in the taskbar and ensure it is not muted.
b) Right-click the volume icon and select “Open Volume Mixer” to check individual application volume levels.
1.2 Ensure the Correct Audio Device is Selected:
a) Right-click the volume icon and select “Open Sound settings.”
b) Under the “Output” section, select the correct audio device.
1.3 Check for Muted Applications:
a) Open the Volume Mixer by right-clicking the volume icon.
b) Ensure individual applications are not muted by adjusting their volume levels.
Step 2. Update Audio Drivers:
2.1 Automatically Update Drivers:
a) Press Win + X and select “Device Manager.”
b) Expand the “Sound, video, and game controllers” section.
c) Right-click your audio device and select “Update driver” > “Search automatically for drivers.”
2.2 Manually Update Drivers:
a) Visit the manufacturer’s website for your audio device.
b) Download the latest driver compatible with Windows 11.
c) Open Device Manager, right-click your audio device, and select “Update driver” > “Browse my computer for drivers.”
Step 3. Restart the Windows Audio Service:
3.1 Using Services Manager:
a) Press Win + R, type “services.msc,” and press Enter.
b) Locate “Windows Audio” in the list, right-click it, and select “Restart.”
3.2 Using Command Prompt:
a) Press Win + X and select “Command Prompt (Admin).”
b) Type the command “net stop audiosrv” and press Enter.
c) Type the command “net start audiosrv” and press Enter.
Step 4. Run Audio Troubleshooter:
4.1 Using Windows Settings:
a) Press Win + I, select “System,” and go to “Sound.”
b) Click “Troubleshoot” under the “Related settings” section.
4.2 Using Control Panel:
a) Press Win + R, type “control,” and press Enter.
b) Select “Troubleshooting” > “Hardware and Sound” > “Playing Audio.”
Step 5. Disable Audio Enhancements:
5.1 Disabling Enhancements for Playback Devices:
a) Right-click the volume icon and select “Open Sound settings.”
b) Under the “Output” section, click on “Device properties.”
c) In the properties window, go to the “Enhancements” tab and check the “Disable all enhancements” box.
5.2 Disabling Enhancements for Specific Applications:
a) Right-click the volume icon and select “Open Volume Mixer.”
b) Locate the application experiencing sound issues.
c) Right-click on the application and select “Properties.”
d) In the properties window, go to the “Enhancements” tab and check the “Disable all enhancements” box.
Step 6. Check Hardware Connections:
6.1 Verify Speaker or Headphone Connections:
Ensure that your speakers or headphones are properly connected to the audio output port on your computer.
6.2 Test External Audio Devices:
If you are using external audio devices such as speakers or headphones, connect them to another device to verify if they work properly.
6.3 Verify Internal Speaker Connections (Laptop Only):
For laptop users, if you suspect issues with the internal speakers, consult your laptop’s user manual for instructions on accessing and checking the speaker connections.
Step 7. Scan for Malware:
7.1 Perform a Full System Scan:
a) Install a reliable antivirus software if you haven’t already.
b) Perform a full system scan to check for any malware that might be affecting your audio functionality.
Step 8. Perform System Restore:
8.1 Revert to a Previous System State:
a) Press Win + X and select “System.”
b) Click on “System Protection” in the left pane.
c) In the System Properties window, click on “System Restore.”
d) Follow the on-screen instructions to select a restore point before the sound issue occurred and restore your system.
Step 9. Additional Troubleshooting Steps:
9.1 Check for Windows Updates:
a) Press Win + I, select “Windows Update,” and click on “Check for updates.”
b) Install any available updates, including driver updates for your audio device.
9.2 Check Audio Cable Connections:
Ensure that all audio cables are securely connected to their respective ports.
9.3 Test the Sound Card:
If the issue persists, consider testing the sound card by replacing it with a known-working one or consulting a professional technician.
9.4 Check the BIOS/UEFI Settings:
a) Restart your computer and access the BIOS/UEFI settings by pressing a specific key (e.g., F2, Delete) during startup.
b) Verify that the audio settings are properly configured and enabled.
9.5 Reset or Reinstall Windows 11:
As a last resort, you can reset or reinstall Windows 11 to resolve any underlying software issues. Remember to back up your important data before proceeding.
Conclusion:
In this comprehensive troubleshooting guide, we have covered various methods to resolve the “no sound on computer Windows 11” issue. By following these step-by-step instructions, you can effectively diagnose and fix the sound problem on your computer or laptop. If you have tried all the methods and are still experiencing issues, it is recommended to seek professional assistance to further diagnose and resolve the problem. Remember to keep your system updated, maintain a reliable antivirus software, and check for driver updates regularly to prevent sound-related issues in the future.
By providing detailed troubleshooting steps and clear instructions, we hope this guide helps you regain audio functionality on your Windows 11 computer.