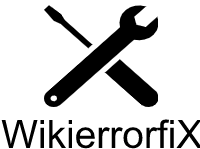How to Fix Bad Sectors on a Hard Drive
Welcome to our detailed guide on fixing bad sectors on a hard drive. If you’re experiencing issues with your hard drive, such as slow performance, data corruption, or system crashes, it’s possible that bad sectors are the culprit. In this article, we will provide you with step-by-step troubleshooting methods to help you repair bad sectors efficiently and effectively. By the end of this guide, you’ll have the knowledge and tools to restore your hard drive’s health and optimize its performance.
Welcome to our detailed guide on fixing bad sectors on a hard drive.
Section 1: Understanding Bad Sectors
1. What are Bad Sectors?
Bad sectors are sections on a hard drive that are physically damaged or cannot be reliably accessed by the drive’s read/write heads. These damaged areas can result in data corruption, system crashes, and reduced performance. Understanding bad sectors is crucial in effectively troubleshooting and repairing hard drives.
2. Types of Bad Sectors
There are two main types of bad sectors: physical and logical.
a) Physical Bad Sectors: These occur due to physical damage on the hard drive surface caused by factors such as age, manufacturing defects, or physical impact.
b) Logical Bad Sectors: These are non-physical issues and are often caused by software errors, file system corruption, or improper shutdowns.
3. Causes of Bad Sectors
Bad sectors can be caused by various factors, including:
a) Aging or failing hard drive components
b) Power surges or electrical fluctuations
c) Improper system shutdowns or restarts
d) Virus or malware infections
e) File system errors or corruption
f) Excessive heat or improper ventilation
Section 2: Identifying Bad Sectors
1. Using CHKDSK (Check Disk)
CHKDSK is a built-in command in Windows that scans and repairs file system errors, including bad sectors. Follow these steps to use CHKDSK:
a) Open the Command Prompt as an administrator.
b) Enter the command “chkdsk [drive letter]: /f /r” and press Enter.
c) Allow CHKDSK to complete the scan and repair process.
2. SMART (Self-Monitoring, Analysis, and Reporting Technology) Tools
SMART tools monitor the health of your hard drive and can provide information about the presence of bad sectors. To check your hard drive’s SMART status:
a) Download a reliable SMART monitoring tool such as CrystalDiskInfo or HDDScan.
b) Install and run the SMART tool.
c) Check the SMART attributes and look for any warnings or indications of bad sectors.
Section 3: Fixing Bad Sectors
Method 1: CHKDSK Command
The CHKDSK command can also be used to repair bad sectors. To repair bad sectors with CHKDSK:
a) Open the Command Prompt as an administrator.
b) Enter the command “chkdsk [drive letter]: /f /r” and press Enter.
c) Allow CHKDSK to complete the scan and repair process.
Method 2: Using Third-Party Disk Repair Tools
There are various third-party disk repair tools available that specialize in repairing bad sectors. Follow these general steps when using such tools:
a) Research and choose a reputable disk repair tool such as SpinRite, HDD Regenerator, or HDAT2.
b) Download and install the selected tool.
c) Launch the tool and follow the provided instructions to initiate the bad sector repair process.
Method 3: Reformatting the Drive
Reformatting the hard drive is a more drastic solution and should only be considered if other methods fail or if the bad sectors are causing severe issues. Here’s how to reformat the drive:
a) Back up any important data from the drive.
b) Open Disk Management in Windows.
c) Right-click on the drive and select “Format.”
d) Follow the formatting wizard to complete the process.
Method 4: Professional Data Recovery Services
In situations where data stored on a hard drive with bad sectors is critical and irreplaceable, it is best to consult professional data recovery services. These experts have specialized tools and expertise to recover data from damaged drives without exacerbating the issue. They can assess the severity of the bad sectors and employ advanced techniques to retrieve your valuable data.
Section 4: Preventing Bad Sectors
1. Regular Data Backups
To mitigate the risk of data loss due to bad sectors or other hard drive issues, it is crucial to regularly back up your important files and documents. Create backups on external storage devices or use cloud-based services to ensure your data remains safe and easily recoverable.
2. Safe Handling of Hard Drives
Handle your hard drives with care to minimize physical damage. Avoid dropping or mishandling them and store them in a cool and dry environment.
3. Using Reliable Power Supply
Protect your hard drives from power surges by using reliable surge protectors or uninterruptible power supplies (UPS) that provide stable power.
4. Running Disk Maintenance Utilities
Performing regular disk maintenance tasks can help optimize the performance of your hard drive and reduce the likelihood of bad sectors developing. Consider the following practices:
a) Disk Cleanup: Use the built-in Disk Cleanup tool on Windows to remove unnecessary files and free up disk space.
b) Disk Defragmentation: Defragment your hard drive regularly to optimize file placement and improve access times. Windows includes a built-in defragmentation tool, or you can use third-party software for this purpose.
Conclusion:
Fixing bad sectors on a hard drive is essential for maintaining data integrity and ensuring system stability. By following the troubleshooting steps and methods in this article, you can efficiently address this issue. Remember to regularly back up your data, perform maintenance tasks, and monitor your hard drive’s health. Seek professional assistance when necessary, especially when dealing with critical data. With these practices in place, you can minimize the impact of bad sectors and ensure the longevity of your hard drive. Good luck with fixing your hard drive!