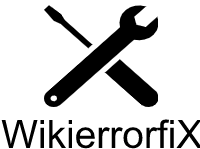Simple Hacks to Fix Your Microsoft Office Installation When It’s Stuck
Installing Microsoft Office is a common task for many computer users, but sometimes the installation process can get stuck, causing frustration and delays. In this blog post, we will provide you with detailed troubleshooting steps and methods to help you resolve the issue of a stuck Microsoft Office installation. Whether you are a tech professional or a beginner, these simple hacks will assist you in efficiently overcoming this problem.
Understanding the Issue: Why Does the Installation Get Stuck?
Before diving into the troubleshooting steps, it’s essential to understand the common reasons behind a stuck Microsoft Office installation. The installation process may get stuck due to conflicting software, incomplete system updates, damaged installation files, or issues with the Windows registry. By comprehending these potential causes, you can better address the problem.
When conflicting software is present, it can interfere with the installation process and prevent it from completing successfully. Incomplete system updates may also hinder the installation, as certain components required for Microsoft Office may be missing. Damaged installation files can occur due to various reasons, such as network issues or file corruption. Issues with the Windows registry, which stores important settings and configurations, can also lead to a stuck installation. Understanding these underlying causes will help you troubleshoot effectively.
Preparations: What You Need Before Troubleshooting
To efficiently troubleshoot a stuck Microsoft Office installation, ensure you have the following:
a) Your Microsoft Office installation media or setup file:
If you purchased a physical copy, ensure you have the DVD or USB containing the installation files.
If you downloaded the software, locate the downloaded setup file.
b) Administrator access to your computer:
To perform certain troubleshooting steps and make system changes, you need administrative privileges.
c) An active internet connection (for downloading tools or updates):
Some troubleshooting steps may require downloading additional tools or updates. Ensure you have a reliable internet connection.
d) Patience and a willingness to follow the troubleshooting steps carefully:
Troubleshooting a stuck installation may take time, so it’s important to be patient and follow each step diligently.
Troubleshooting Steps:
Step 1: Restart Your Computer
Sometimes, a simple restart can resolve temporary glitches and free up system resources. Before proceeding with further troubleshooting steps, restart your computer.
Step 2: Check System Requirements
Ensure that your computer meets the minimum system requirements for the version of Microsoft Office you are installing. Visit the official Microsoft Office website to access the system requirements page. Here, you can find detailed information about the required operating system, processor, memory, and disk space.
Step 3: Temporarily Disable Antivirus Software
Antivirus software plays a crucial role in protecting your computer, but sometimes it can interfere with the installation process. Temporarily disable your antivirus software and attempt the installation again. Remember to re-enable it once the installation is complete.
Step 4: Run the Installation Troubleshooter
Windows provides a built-in troubleshooter specifically designed to fix installation issues. Open the Control Panel, navigate to “Troubleshooting,” and run the “Fix problems with programs that can’t be installed or uninstalled” troubleshooter. This tool will scan your system for any known issues and attempt to resolve them automatically.
Step 5: Clear Temporary Files
Temporary files can accumulate over time and cause installation issues. Use the Disk Cleanup utility or a trusted third-party tool to remove temporary files from your system. Here’s how to use the Disk Cleanup utility:
a) Press the Windows key + R on your keyboard to open the Run dialog box.
b) Type “cleanmgr” (without quotes) and press Enter.
c) Select the drive where your operating system is installed (usually the C: drive).
d) Click “OK” and wait for the Disk Cleanup utility to calculate how much space you can free up.
e) In the Disk Cleanup window, select the files you want to delete (e.g., Temporary files, Recycle Bin).
f) Click “OK” and confirm your selection.
g) Wait for the cleanup process to complete.
Step 6: Repair Microsoft Office Installation
If you have already installed Microsoft Office but it is not functioning correctly, use the built-in repair option. Here’s how to repair Microsoft Office installation:
a) Open the Control Panel and navigate to “Programs” or “Programs and Features.”
b) Locate Microsoft Office in the list of installed programs.
c) Right-click on Microsoft Office and select “Change” or “Repair.”
d) Follow the on-screen prompts to initiate the repair process.
e) Wait for the repair process to complete and restart your computer.
Step 7: Clean Boot Your Computer
Performing a clean boot helps eliminate conflicts between Microsoft Office and other software or services. To clean boot your computer, follow these steps:
a) Press the Windows key + R on your keyboard to open the Run dialog box.
b) Type “msconfig” (without quotes) and press Enter.
c) In the System Configuration window, go to the “Services” tab.
d) Check the box next to “Hide all Microsoft services.”
e) Click the “Disable all” button to disable all non-Microsoft services.
f) Go to the “Startup” tab and click “Open Task Manager.”
g) In the Task Manager, disable all startup programs by right-clicking on each and selecting “Disable.”
h) Close the Task Manager and click “OK” in the System Configuration window.
i) Restart your computer and attempt the Microsoft Office installation again.
Step 8: Uninstall Previous Versions of Microsoft Office
Conflicts with previous versions of Microsoft Office can hinder the installation process. Uninstall any existing versions of Microsoft Office before proceeding. To uninstall Microsoft Office, follow these general steps:
a) Open the Control Panel and navigate to “Programs” or “Programs and Features.”
b) Locate Microsoft Office in the list of installed programs.
c) Right-click on Microsoft Office and select “Uninstall” or “Change.”
d) Follow the on-screen prompts to complete the uninstallation process.
e) Restart your computer after the uninstallation is complete.
Step 9: Use the Office Uninstall Support Tool
In some cases, remnants of previous Office installations may cause issues. Microsoft provides an Office Uninstall Support Tool to thoroughly remove all traces of previous installations. Here’s how to use the tool:
a) Visit the official Microsoft support website and search for the “Office Uninstall Support Tool.”
b) Download the tool and save it to a location on your computer.
c) Run the tool and follow the on-screen instructions to uninstall any remaining Office components.
d) Restart your computer after the tool completes the uninstallation process.
Step 10: Install Microsoft Office in Safe Mode
Booting your computer in Safe Mode allows for a clean environment during installation. Follow the instructions provided by Microsoft to start your computer in Safe Mode and attempt the installation again. Here’s a general outline of the steps:
a) Restart your computer.
b) As the computer boots, press and hold the F8 key (or another key, depending on your system) to access the Advanced Boot Options menu.
c) Use the arrow keys to select “Safe Mode” or “Safe Mode with Networking.”
d) Press Enter to boot into Safe Mode.
e) Once in Safe Mode, run the Microsoft Office installation file or setup again.
f) Follow the on-screen prompts to complete the installation.
Step 11: Seek Help from Microsoft Support
If none of the previous steps resolve the issue, contact Microsoft Support for further assistance. They have dedicated resources to help users with Microsoft Office installation problems. Visit the official Microsoft support website or search for “Microsoft Office installation support” to find the appropriate contact options for your region.
Conclusion:
Resolving a stuck Microsoft Office installation can be frustrating, but with these troubleshooting steps, you can overcome the issue efficiently. Remember to follow each step carefully, and if you encounter any difficulties, reach out to Microsoft Support for additional guidance. By following these simple hacks, you’ll soon have Microsoft Office up and running smoothly on your computer.
Disclaimer: The troubleshooting steps provided in this article are intended as general guidance. Always exercise caution when making changes to your computer system, and backup important files before proceeding with any troubleshooting.