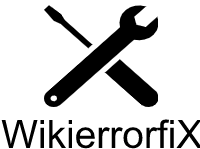How to Fix Windows Update Error
Windows updates are crucial for maintaining the security and performance of your operating system. However, encountering errors during the update process can be frustrating. In this article, we will provide you with detailed troubleshooting steps and methods to resolve Windows update issues. Whether you are facing a Windows update error or a Windows update not working, this blog post aims to be your ultimate resource for finding solutions.
Section 1: Understanding Windows Update Errors
Windows Update errors can occur due to various reasons, such as network issues, system conflicts, or corrupted files. It’s essential to understand the importance of Windows Updates and how errors can hinder the update process.
Windows Updates play a crucial role in maintaining the security, stability, and performance of your Windows operating system. They provide essential bug fixes, security patches, and feature enhancements that protect your computer from vulnerabilities and ensure optimal functionality. Regularly installing Windows Updates is imperative to safeguard your system against emerging threats, improve compatibility, and enjoy the latest features and improvements. Neglecting Windows Updates can leave your computer susceptible to security breaches and hinder its overall performance.
Section 2: Preparing for Troubleshooting
Before diving into troubleshooting, it’s crucial to gather some necessary information and prepare your system. This section will cover creating a system restore point, checking network connectivity, and gathering error codes or messages.
1 Creating a System Restore Point:
A system restore point allows you to revert your computer’s settings to a previous state if anything goes wrong during the troubleshooting process. Here’s how to create a system restore point:
a) Press the Windows key + S and type “restore” in the search bar.
b) Select “Create a restore point” from the search results.
c) In the System Properties window, click on the “Create” button.
d) Provide a descriptive name for the restore point and click “Create.”
e) Wait for the restore point to be created, and then click “Close.”
2 Gathering Error Codes or Messages:
When encountering a Windows Update error, it’s essential to note down any error codes or error messages displayed on your screen. These details will help in identifying the specific issue and finding the appropriate solution.
3 Backing up important files
Backing up important files is essential to safeguard your valuable data from accidental loss. Use reliable backup methods such as external storage devices, cloud storage, or backup software to create backups, ensuring that your crucial files are protected and can be easily recovered when needed.
Section 3: Basic Troubleshooting Steps
1 Checking Available Disk Space
Insufficient disk space can prevent Windows updates from installing correctly. Ensure that you have enough free space on your system drive. Follow these steps:
a) Press the Windows key + E to open File Explorer.
b) Right-click on the system drive (usually C:) and select “Properties.”
c) In the General tab, check the “Free space” value. Ensure that it is a reasonable amount, preferably several gigabytes.
d) If you are running low on disk space, consider deleting unnecessary files or moving them to an external storage device.
2 Checking Internet Connectivity
Before proceeding with troubleshooting, ensure that you have a stable internet connection. Follow these steps:
a) Verify that other devices can connect to the internet.
b) If using Wi-Fi, ensure you are within range of the wireless network.
c) Restart your router or modem to refresh the connection.
d) If you encounter network issues, contact your internet service provider for assistance.
3 Verifying System Date and Time Settings
Incorrect system date and time settings can cause update errors. Ensure your system’s date and time are accurate:
a) Right-click on the Date and Time section in the taskbar.
b) Select Adjust date/time.
c) Toggle the “Set time automatically” and “Set time zone automatically” options to On.
4 Restarting Your Computer
A simple restart can resolve temporary glitches. Here’s how to restart your computer properly:
a) Save any open files and close applications.
b) Click on the Start menu and select the Power icon.
c) Choose Restart from the available options.
5 Disconnecting External Devices
External devices connected to your computer can sometimes interfere with the update process. Try disconnecting them and then proceed with the update:
a) Disconnect all external devices such as USB drives, printers, or external hard drives from your computer.
b) Restart your computer and attempt the update again.
c) After the update is complete, reconnect the external devices one at a time to identify if any specific device was causing the issue.
6 Running Windows Update Troubleshooter
The Windows Update Troubleshooter can automatically detect and fix common update errors. Follow these steps:
a) Press the Windows key + I to open the Settings app.
b) Go to Update & Security.
c) Select Troubleshoot from the left menu.
d) Click on Additional Troubleshooters.
e) Locate and run the Windows Update Troubleshooter.
f) Follow the on-screen instructions to complete the process.
7 Disabling Third-Party Antivirus Software
Sometimes, third-party antivirus software can interfere with the Windows update process. Temporarily disable your antivirus software using these general steps:
a) Locate the antivirus software icon in the system tray or taskbar.
b) Right-click on the icon and look for an option to disable or pause protection.
c) Select the appropriate option to disable the antivirus temporarily.
d) Proceed with updating Windows, and once completed, re-enable your antivirus protection.
Note: The steps may vary depending on the antivirus software you are using. Refer to the antivirus product documentation or the antivirus vendor’s website for detailed instructions.
8 Temporarily Disabling VPN or Proxy Connections
If you are using a VPN (Virtual Private Network) or a proxy connection, it’s possible that these services are interfering with the Windows Update process. Disabling them temporarily can help determine if they are the cause of the update error. Here’s how you can disable VPN or proxy connections:
To Disconnect from the VPN server follow the steps below,
a) Locate the VPN client software or application on your computer.
b) Open the VPN client and look for a “Disconnect” or “Disconnect VPN” option.
c) Click on the option to disconnect from the VPN server.
d) Once disconnected, proceed with the Windows Update process and check if the error persists.
To Disable proxy settings in Windows Settings follow the steps below,
a) Press the Windows key + I to open the Windows Settings.
b) Click on “Network & Internet.”
c) In the left-hand menu, select “Proxy.”
d) In the Proxy settings, under the “Manual proxy setup” section, turn off the toggle switch for “Use a proxy server.”
e) Close the settings window and proceed with the Windows Update process to see if the error is resolved.
Section 4: Advanced Troubleshooting Methods
1 Restarting Windows Update Services
Sometimes, restarting the Windows Update services can resolve issues. Follow these steps:
a) Press the Windows key + R on your keyboard to open the Run dialog box.
b) Type “services.msc” (without quotes) and press Enter.
c) In the Services window, locate the following services:
Windows Update
Background Intelligent Transfer Service (BITS)
Cryptographic Services
d) Right-click on each service, select “Restart,” and wait for the process to complete.
e) Close the Services window and proceed to the next step.
2 Clearing the Windows Update Cache
Clearing the Windows update cache can resolve issues with stuck updates. Follow these steps:
a) Press the Windows key + R to open the Run dialog box.
b) Type “services.msc” and press Enter to open the Services window.
c) Scroll down and locate the “Windows Update” service.
d) Right-click on it and select “Stop” to temporarily halt the service.
e) Open File Explorer and navigate to the following directory:
C:\Windows\SoftwareDistribution
f) Delete all the files and folders inside the SoftwareDistribution folder. If prompted for permission, click “Continue” or provide administrator credentials.
g) Return to the Services window, right-click on the “Windows Update” service, and select “Start” to restart it.
h) Retry updating your Windows.
3 Resetting Windows Update Components
Resetting Windows Update components can help resolve more complex update errors. Follow these steps carefully:
a) Press the Windows key + X and select “Command Prompt (Admin)” or “Windows PowerShell (Admin).”
b) In the command prompt window, type the following commands, pressing Enter after each one:
net stop wuauserv
net stop cryptSvc
net stop bits
net stop msiserver
c) Next, rename the SoftwareDistribution and Catroot2 folders by entering the following commands:
ren C:\Windows\SoftwareDistribution SoftwareDistribution.old
ren C:\Windows\System32\catroot2 Catroot2.old
d) Restart the services you stopped earlier by entering these commands:
net start wuauserv
net start cryptSvc
net start bits
net start msiserver
e) Close the command prompt window and try updating your Windows again.
4 Performing a Clean Boot
A clean boot allows you to start Windows with minimal services and startup programs, which can help identify conflicts causing update errors. Follow these steps:
a) Press the Windows key + R to open the Run dialog box.
b) Type “msconfig” and press Enter to open the System Configuration window.
c) In the General tab, select “Selective startup” and uncheck the “Load startup items” box.
d) Go to the Services tab, check the “Hide all Microsoft services” box, and click “Disable all.”
e) Proceed to the Startup tab and click on “Open Task Manager.”
f) In the Task Manager, disable all the startup programs by right-clicking on each and selecting “Disable.”
g) Close the Task Manager and go back to the System Configuration window.
h) Click on “Apply” and “OK.”
i) Restart your computer and attempt to update Windows.
5 Using the Deployment Image Servicing and Management (DISM) Tool
The DISM tool can repair system image and component corruption that may cause update errors. Here’s how to use it:
a) Open a command prompt with administrative privileges (Command Prompt or PowerShell with “Admin” in the title).
b) Type the following command and press Enter:
DISM /Online /Cleanup-Image /RestoreHealth
e) Allow the process to complete. It may take some time, so be patient.
f) Once the process finishes, restart your computer and try updating Windows again.
6 Running System File Checker (SFC)
The System File Checker (SFC) tool scans and repairs corrupt system files, which can help resolve update errors. Follow these steps:
a) Open a command prompt with administrative privileges.
b) Type the following command and press Enter:
sfc /scannow
c) Let the scan complete. It may take some time, and your computer may restart during the process.
d) Once the scan finishes, restart your computer and check if you can update Windows.
7 Checking Hard Disk Health
A failing hard disk can cause update errors. Follow these steps to check the health of your hard disk:
a) Press the Windows key + X and select “Command Prompt (Admin)” or “Windows PowerShell (Admin).”
b) In the command prompt window, type the following command and press Enter:
chkdsk C: /f
c) If prompted to schedule the disk check for the next system restart, type “Y” and press Enter.
d) Restart your computer, and Windows will perform a disk check during the startup process.
e) After the disk check completes, try updating Windows again.
8 Updating Device Drivers
Outdated or incompatible device drivers can cause update errors. Follow these steps to update your drivers:
a) Press the Windows key + X and select “Device Manager.”
b) In the Device Manager window, expand the categories and locate any devices with a yellow exclamation mark.
c) Right-click on a device with an exclamation mark and select “Update driver.”
d) Choose the option to automatically search for updated driver software.
e) Repeat this process for all devices with exclamation marks.
f) Restart your computer and attempt to update Windows again.
9 Repairing Corrupted Windows System Files
Corrupted system files can prevent Windows updates from installing correctly. Here’s how to repair them:
a) Press the Windows key + X and select “Command Prompt (Admin)” or “Windows PowerShell (Admin).”
b) In the command prompt window, type the following command and press Enter:
dism /online /cleanup-image /restorehealth
c) Once the process completes, type the following command and press Enter:
sfc /scannow
d) Restart your computer and check if you can update Windows.
10 Performing a Windows Update Repair Install
If none of the above methods work, performing a Windows Update repair install can help resolve stubborn update errors. Here’s how to do it:
a) Create a system backup: Before proceeding with any major repairs, it’s crucial to create a full system backup using built-in Windows tools or reliable third-party software.
b) Download the latest Windows ISO: Visit the official Microsoft website and download the latest Windows ISO for your version of Windows. Ensure it matches your existing installation.
c) Mount the ISO or create bootable media: You can either mount the ISO file or create a bootable USB/DVD using tools like Rufus or the Windows Media Creation Tool.
d) Start the repair installation: Run the setup from the mounted ISO or boot from the created media. Choose the “Upgrade” option during the installation process.
e) Follow the on-screen instructions: The repair install process will guide you through the installation steps. Make sure to select the option to keep your files and apps intact.
f) Complete the installation: Allow the repair installation to complete. It may take some time, and your system may restart multiple times during the process.
g) Check for Windows updates: Once the repair install is finished, check for Windows updates again. The repairs should have resolved any update-related issues.
Section 5: Additional Tips and Resources
1 Updating your system BIOS and firmware:
Outdated firmware can lead to compatibility issues and hinder the installation of updates. Visit the manufacturer’s website and locate the specific model of your motherboard or device to download the latest BIOS and firmware updates. Follow the provided instructions carefully to update them, ensuring optimal system performance and addressing potential update-related issues.
2 Utilizing the Windows Update Catalog:
The Windows Update Catalog is a Microsoft resource where you can manually search and download specific updates. If you’re experiencing difficulties with Windows Update, accessing the Windows Update Catalog allows you to bypass any potential issues with the automatic update process. You can search for updates based on their KB number or browse the available updates for your operating system version.
3. Seeking assistance from Microsoft support forums:
When troubleshooting Windows update errors, seeking assistance from Microsoft support forums can be invaluable. These forums are populated with experienced users and Microsoft experts who provide step-by-step guidance and solutions. Posting your issue, including error codes and system details, can lead to personalized assistance and insights from a supportive community of Windows users.
4 Consulting with IT professionals:
If you are unable to resolve the Windows update issues on your own or if you have a complex system configuration, consider consulting with IT professionals. They have extensive experience in troubleshooting Windows updates and can provide tailored solutions based on your specific requirements and environment. Professional assistance can help ensure a smooth and efficient resolution to your Windows update problems.
Conclusion:
In this article, we have provided you with detailed troubleshooting steps and methods to resolve common Windows update issues. Whether you are facing a Windows update error, Windows 11 update stuck on restarting, or Windows update not working, following the outlined procedures can help you overcome these challenges. Remember to backup your important data before attempting any troubleshooting steps, and if you encounter difficulties or specific error codes, consult official Microsoft support or relevant online forums for further assistance. Keeping your operating system up to date is crucial for maintaining security, performance, and stability, and with the troubleshooting methods provided in this blog post, you can ensure a smooth and error-free Windows update experience.