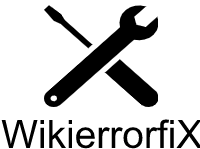How to Increase Disk Space: Ultimate Guide for Windows 11
Welcome to the ultimate guide on increasing disk space for Windows 11. In this comprehensive blog post, we will delve into the world of disk space management, providing you with expert tips, troubleshooting steps, and effective methods to optimize your storage. Running out of disk space is a common challenge in today’s digital landscape, impacting system performance and productivity. But fear not! This ultimate guide will equip you with the knowledge and tools to reclaim valuable disk space efficiently. Whether you’re a tech enthusiast or a casual user, get ready to unlock the full potential of your Windows 11 system and enjoy a clutter-free computing experience. Let’s dive in!
1. Understanding Low Disk Space Issues:
1.1 Why is disk space important?
Disk space is essential for smooth system operation, storing data, and installing applications. When disk space is running low, it can lead to performance issues, software errors, and system instability.
1.2 Causes of low disk space:
To address low disk space, it’s crucial to identify its causes. Common reasons include accumulating temporary files, installing unnecessary software, and storing large media files.
2. Analyzing Disk Space Usage:
2.1 Checking disk space on Windows 11:
You can easily check your disk space on Windows 11 by following these steps:
a) Click on the Start button, and then select Settings (gear icon).
b) In the Settings window, click on System.
c) Select Storage from the left-hand menu.
In the Storage window, you’ll see a breakdown of the used and free space on your disk.
2.2 Identifying space-hogging files and applications:
To identify files and applications that are consuming the most space, you can use the built-in Storage settings in Windows 11:
a) In the Storage window (as explained in step 2.1), scroll down to the section labeled “Storage usage by category.”
b) Click on “Show more categories” to see a detailed breakdown of the space usage.
This will help you understand which files and applications are taking up the most space on your disk.
3. Disk Cleanup and Temporary Files Removal:
3.1 Performing disk cleanup using built-in tools:
Windows 11 provides a convenient Disk Cleanup tool that helps you remove unnecessary files and reclaim disk space. Follow these steps to perform a disk cleanup:
a) Open File Explorer by pressing Win + E.
b) Right-click on the disk you want to clean (e.g., C:), and select Properties.
c) In the Properties window, click on the “Disk Cleanup” button.
The Disk Cleanup tool will scan your disk for files that can be safely deleted, such as temporary files, system files, and Recycle Bin items. Select the file categories you want to clean and click on “OK” to proceed with the cleanup.
3.2 Clearing temporary files and folders:
In addition to the Disk Cleanup tool, you can manually delete temporary files and folders to free up disk space. Here’s how:
a) Press Win + R to open the Run dialog box.
b) Type “%temp%” (without quotes) and press Enter.
c) This will open the Temp folder. Select all files and folders (Ctrl + A) and delete them.
Note: Some files may be in use and cannot be deleted. Skip those files and delete the rest.
4. Uninstalling Unnecessary Programs:
4.1 Identifying and uninstalling unused applications:
To identify and uninstall unused applications on Windows 11, follow these steps:
a) Press Win + I to open the Settings app.
b) Click on “Apps” in the left-hand menu.
c) In the Apps & features window, you’ll see a list of installed applications.
Scroll through the list and identify applications that you no longer need. Click on an application and select “Uninstall” to remove it from your system.
4.2 Removing bloatware and pre-installed software:
Many new computers come with pre-installed bloatware or software that you may not need. To remove them, follow these steps:
a) Open the Start menu and click on “Settings.”
b) In the Settings window, select “Apps” from the left-hand menu.
c) Scroll down and click on “Apps & features.”
In the Apps & features window, you’ll find a list of installed applications. Look for pre-installed software or bloatware and click on them to reveal the “Uninstall” button. Click on “Uninstall” to remove these unwanted programs.
5. Optimizing Storage Settings:
5.1 Enabling Storage Sense in Windows 11:
Storage Sense is a powerful feature in Windows 11 that helps manage and optimize disk space. To enable Storage Sense, follow these steps:
a) Open the Start menu and click on “Settings.”
b) In the Settings window, select “System” from the left-hand menu.
c) Click on “Storage” in the System settings.
In the Storage window, toggle the switch under “Storage Sense” to enable it.
5.2 Configuring Storage Sense options for automatic cleanup:
To configure Storage Sense options for automatic cleanup, follow these steps:
a) In the Storage window (as explained in step 5.1), click on “Configure Storage Sense or run it now.”
b) In the Configuration window, you can set Storage Sense to run automatically and choose the types of files to clean up.
Configure the options according to your preferences and click on “Clean now” to perform an immediate cleanup.
6. Expanding Disk Space:
6.1 Adding an internal or external hard drive:
To add additional storage to your system, you can install an internal or external hard drive. Follow these steps:
a) Purchase a compatible internal or external hard drive based on your needs.
b) For an internal hard drive, shut down your computer, open the case, and connect the drive to an available SATA port. Follow the manufacturer’s instructions for installation.
c) For an external hard drive, simply connect it to an available USB port on your computer.
Once connected, Windows 11 will detect the new drive, and you can use it to store additional files and applications.
6.2 Upgrading to a larger disk drive:
If your current disk drive is running out of space, upgrading to a larger drive can provide a long-term solution. Follow these steps:
a) Determine the type of disk drive (e.g., HDD or SSD) and the size of your current drive.
b) Purchase a larger disk drive that is compatible with your computer.
c) Back up your data to an external storage device.
d) Follow manufacturer instructions to install the new drive and restore your data from the backup.
6.3 Utilizing cloud storage solutions:
Cloud storage offers a convenient way to expand your disk space without physical hardware. Follow these steps to utilize cloud storage:
a) Choose a cloud storage provider that suits your needs (e.g., Google Drive, Dropbox, Microsoft OneDrive).
b) Sign up for an account and install the cloud storage app on your computer.
c) Upload files and folders to the cloud storage, and they will be accessible from any device connected to your account.
Cloud storage provides the advantage of scalability and remote access to your files.
7. Disk Space Compression and Deduplication:
7.1 Enabling disk compression:
Disk compression is a technique that saves disk space by compressing files and folders. To enable disk compression, follow these steps:
a) Open File Explorer by pressing Win + E.
b) Right-click on the disk drive you want to compress (e.g., C:) and select Properties.
c) In the Properties window, click on the “Compress this drive to save disk space” checkbox under the General tab.
Click on “Apply” and wait for the compression process to complete. Note that compressed files may take slightly longer to access.
7.2 Utilizing deduplication for redundant data:
Deduplication is a method to identify and remove duplicate files, freeing up disk space. Follow these steps to utilize deduplication:
a) Open the Start menu and click on “Settings.”
b) In the Settings window, select “System” from the left-hand menu.
c) Click on “Storage” in the System settings.
In the Storage window, scroll down and click on “Change how we free up space.” Under “Free up space now,” select the “Remove duplicate files” checkbox. Click on “Clean now” to initiate the deduplication process.
8. Moving Data to External Storage:
8.1 Transferring files to an external hard drive:
To free up space on your primary disk, you can transfer files and folders to an external hard drive. Follow these steps:
a) Connect the external hard drive to your computer.
b) Open File Explorer and navigate to the files or folders you want to move.
c) Select the files or folders, right-click, and choose “Cut” (or use Ctrl + X).
d) Open the external hard drive in File Explorer, right-click, and choose “Paste” (or use Ctrl + V).
The files will be moved to the external hard drive, freeing up space on your primary disk.
8.2 Utilizing network-attached storage (NAS) devices:
Network-attached storage (NAS) devices offer scalable storage solutions for home or office networks. Follow these steps to utilize a NAS device:
a) Purchase a NAS device and connect it to your network.
b) Install any required software or apps provided by the NAS manufacturer.
c) Access the NAS device from your computer using its designated network address.
d) Follow the instructions provided by the manufacturer to transfer files to the NAS device.
NAS devices allow you to store files centrally and access them from multiple devices on your network.
9. Disk Partitioning and Management:
9.1 Creating and resizing disk partitions:
Disk partitioning allows you to divide your disk drive into multiple sections. Follow these steps to create and resize disk partitions:
a) Press Win + X and select “Disk Management” from the menu.
b) In the Disk Management window, right-click on the unallocated space or an existing partition and choose “New Simple Volume” or “Resize/Extend Volume,” respectively.
c) Follow the on-screen instructions to create a new partition or resize an existing one.
Disk partitioning enables better organization and allocation of disk space for specific purposes.
9.2 Merging or extending partitions:
If you have multiple partitions and want to merge them or extend one partition into another, follow these steps:
a) Open Disk Management as explained in step 9.1.
b) Right-click on the partition you want to extend or merge and select “Extend Volume” or “Delete Volume,” respectively.
c) Follow the on-screen instructions to extend the partition or merge it with another partition.
Note: Merging or extending partitions may result in data loss, so ensure you have a backup before proceeding.
10. Advanced Troubleshooting Steps:
10.1 Checking for malware and viruses:
Malware or viruses can consume disk space and impact system performance. Follow these steps to check for malware and viruses:
a) Install reputable antivirus software on your computer.
b) Perform a full system scan to detect and remove any malware or viruses.
Regularly scan your system for malware to ensure optimal disk space and system security.
10.2 Disabling hibernation and pagefile.sys:
Disabling hibernation and adjusting the size of the pagefile.sys can help save disk space. Follow these steps:
a) Open the Start menu and click on “Settings.”
b) In the Settings window, select “System” from the left-hand menu.
c) Click on “Power & sleep” in the System settings.
d) Under “Sleep settings,” click on “Additional power settings.”
In the Power Options window, click on “Choose what the power buttons do” from the left-hand menu. Then, click on “Change settings that are currently unavailable.” Uncheck the “Hibernate” checkbox and click on “Save changes.” To adjust the pagefile.sys size:
a) Press Win + X and select “System” from the menu.
b) In the System window, click on “Advanced system settings” from the left-hand menu.
c) In the System Properties window, click on the “Settings” button under the Performance section.
d) In the Performance Options window, click on the “Advanced” tab and click on the “Change” button under the Virtual Memory section.
e) Uncheck the “Automatically manage paging file size for all drives” checkbox.
f) Select the desired drive and choose either “No paging file” or “Custom size” to adjust the pagefile.sys size.
Click on “OK” and restart your computer for the changes to take effect.
11. Professional Disk Space Tools:
11.1 Third-party disk management software:
Several third-party disk management software options are available to help you efficiently increase disk space. Research reputable software providers and choose the one that suits your needs.
11.2 Disk space visualization tools:
Disk space visualization tools provide visual representations of disk usage, helping you identify large files and folders. Some popular options include WinDirStat, TreeSize, and SpaceSniffer.
Conclusion:
In this comprehensive guide, we have explored various troubleshooting steps and methods to increase disk space in Windows 11. From disk cleanup to expanding storage solutions, you now have the knowledge and tools to efficiently manage your disk space and improve system performance. Remember to regularly maintain your disk space and adapt the solutions according to your specific requirements. Enjoy a clutter-free and optimized Windows 11 experience!